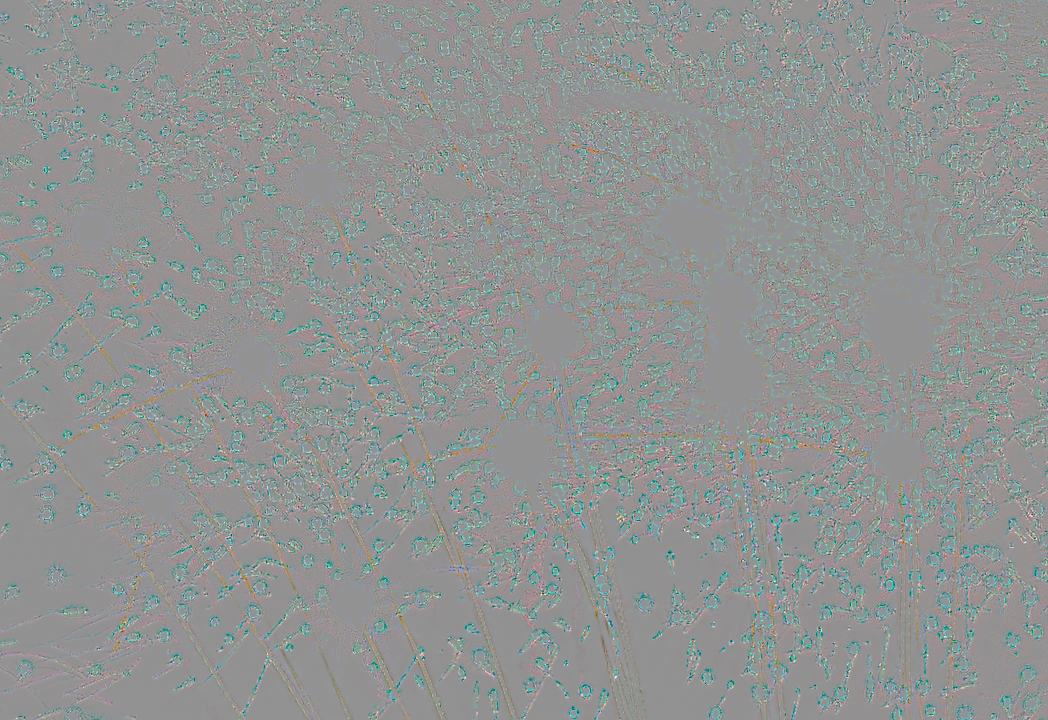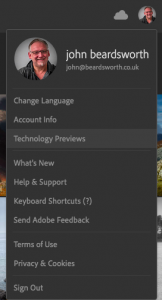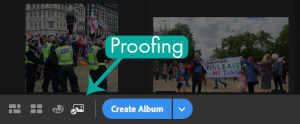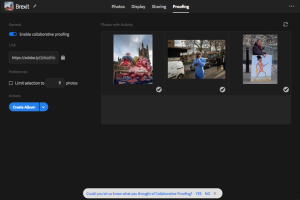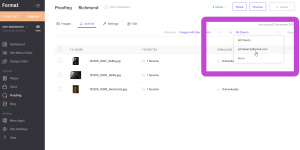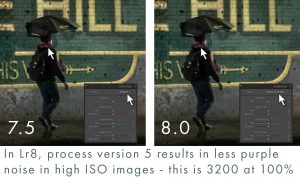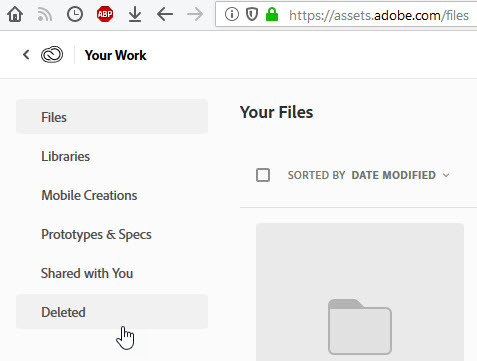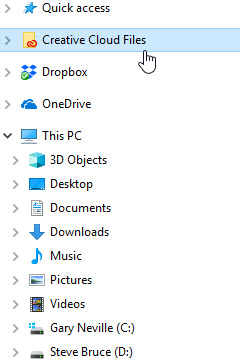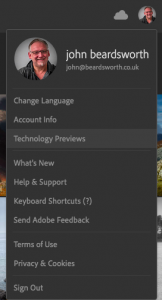
Click your avatar to enable Technology Previews
You may not have noticed it, but Lightroom Web contains a fascinating feature.
Called Collaborative Proofing, and available as a Technology Preview, it is designed to let you share collections of photos with clients so the client can select the pictures they want. People who photograph weddings and other events do this all the time, for example, but there are many circumstances where we might want to do this.
Such “proofing” workflows are not novel, of course, and fancy professional-oriented versions are already available as part of Photoshelter subscriptions and from Format, for instance. These usually include commercial options like print size choices, online order processing etc. Some are integrated into Lightroom via Publish Services – ie plugins.
But for many people those services are overkill and costly. Adobe really don’t need to replicate these dedicated tools, just offer a basic alternative that comes with the Lightroom subscription.
Update November 28, 2019
Please note that the following comments were made
in the initial post made last December. Some of the issues have been fixed.
Collaborative Proofing offers a simple solution and takes very little effort to set up:
- Sync a collection in Lightroom
- Go to Lightroom Web and enable sharing
- Choose to share it with anyone or only specific email addresses
- Enable proofing by clicking an icon at the bottom of the page
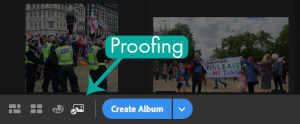
- Share the proofing URL with the client
- The client signs in and can flag photos
- You can see their selections in Lightroom Web’s Proofing View
- Select the photos they have flagged, and click Create Album to create a new collection with those images
- This new album syncs back into your catalogue
One big benefit over those Publish-based methods mentioned earlier is that whenever you tweak photos after sharing them, you don’t need to republish them – your changes are automatically synced. So in terms of the big picture, Adobe seem bang on target. In fact, a proofing workflow is something I have asked Adobe for ever since I first saw Lightroom Web.
Adobe should be onto a winner
But why aren’t Adobe simply knocking it out of the park?
In my view this Collaborative Proofing feature is confused, as if one hand doesn’t know what the other is doing. A feature which is inherently for the more demanding “professional” users – the friend who does your wedding or takes pictures at the show – has been implemented as a pale imitation of Facebook or Instagram’s likes.
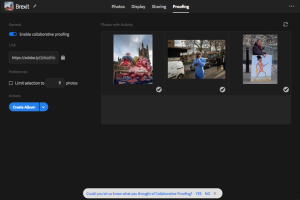
I can see that someone has liked these images, but not that one client wants one of them, someone else wants the others.
Pretend that you shoot a wedding and let the couple choose which photos they want in the album, or you take pictures at a business show and the boss wants to shortlist pictures for the company magazine, or whatever. Lots of Lightroom users do this kind of thing, sharing collections of photos with “clients” so they can make selections, Sync is simple and efficient, so this could be a very popular feature.
Things are fine if one only shares the pictures with a single person – any likes can only be that client’s choices. But let’s say I share wedding pictures with the couple, and also with the wedding planner. Or it’s the boss and the marketing department. Two “clients” for one collection – not hard to imagine is it?
Unfortunately Collaborative Proofing immediately fails as a workflow tool because it only shows you which photos have been selected – not who wants what. “Photos with Activity” is meaningless without a way to filter it by client since you can’t readily distinguish that the couple wants pictures 5, 8, 12…, and the wedding planner wants 5, 7, 18…. You have to go into each picture in turn, make a note of who wants that picture, and compile your own list of each person’s selections.
That’s perhaps acceptable with just two “clients” and only a few selections, but you might share those wedding pictures with the venue, their work friends too, and there may easily be tens or even hundreds of selections. Time adds up, mistakes creep in, and you send someone the wrong pictures – all because you can’t even see who wants what.
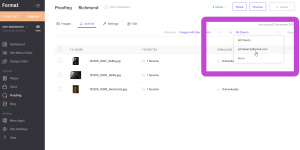
Format’s proofing tool lets you filter selections by individual client.
Now, there is an obvious workaround for these situations – you duplicate the collection, creating one for each client.
So in my example, I start with a collection called Jones Wedding – Couple and duplicate it as Jones Wedding – Planner…. Duplicating is easy, just a right click, and then you have to go into the Proofing tab for each collection, and share its URL. This palaver will work, but you’ve got to admit that is pretty unconvincing.
Where they’ve dropped the ball
These obvious problems are not bugs – they’re a design failure:
- If more than one client views a collection, the photographer can’t see who wants what
- One client sees what other clients selected, which is confusing and not confidential
- No password protection option
- No watermarking option
- Clients need an Adobe account
- Client selections don’t sync to Lightroom “Classic”?
I certainly do not suggest that Adobe should try to compete with dedicated proofing tools, but I feel that somewhere in the design process they have lost the point of proofing workflows. It’s not about counting likes, Instagram-style, it’s about Joe wants 5, 8, 12…, Annie needs 5, 7, 18, and so on.
And yet….
If you agree this Collaborative Proofing feature should have potential, do activate it in Lightroom Web by clicking the LR icon and give it a good try.
At the bottom of the Proofing tab is a feedback link. Technology Preview means the feature is unfinished, so take Adobe at their word and make sure you let them know what you need Collaborative Proofing to be.

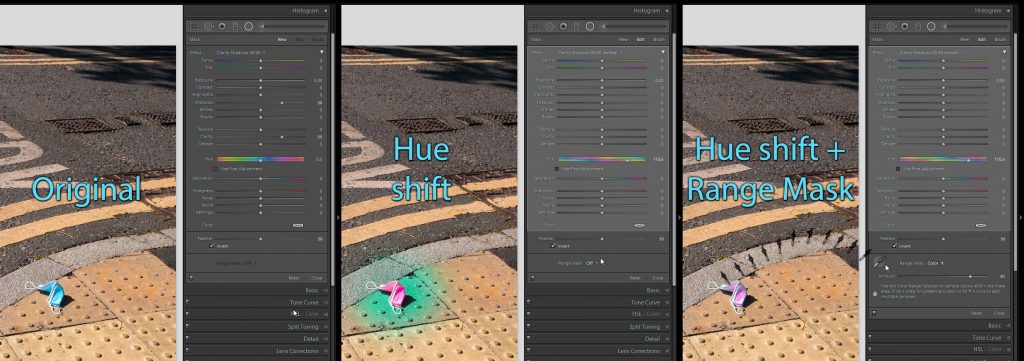
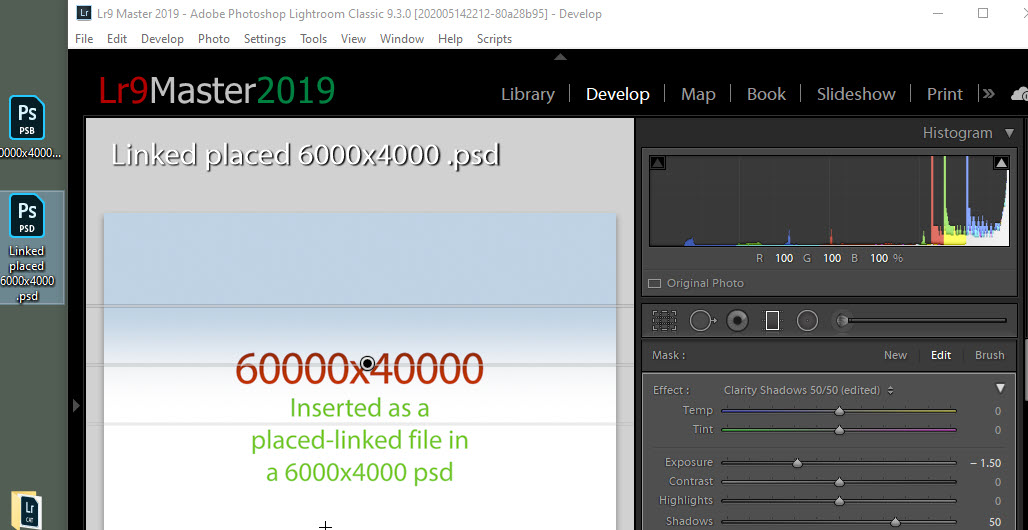
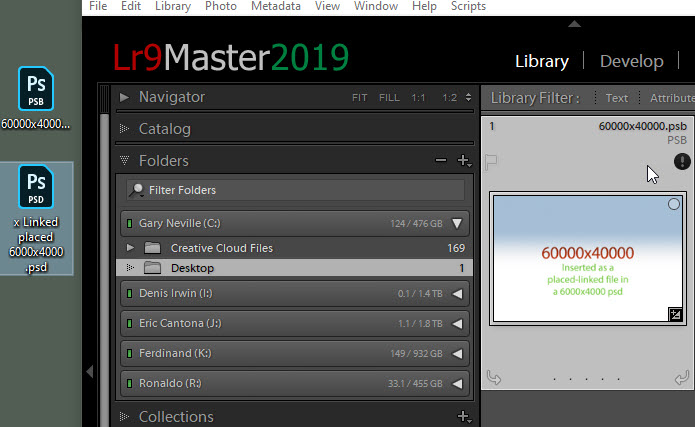

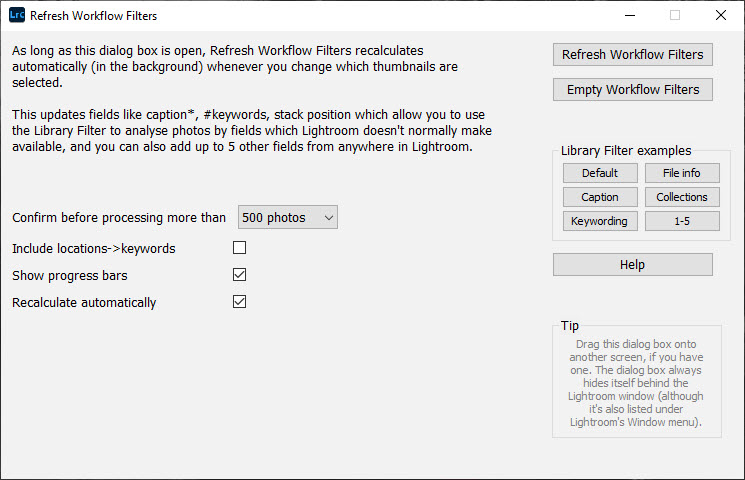 Added This Photo button to search/append/transfer only for selected photo
Added This Photo button to search/append/transfer only for selected photo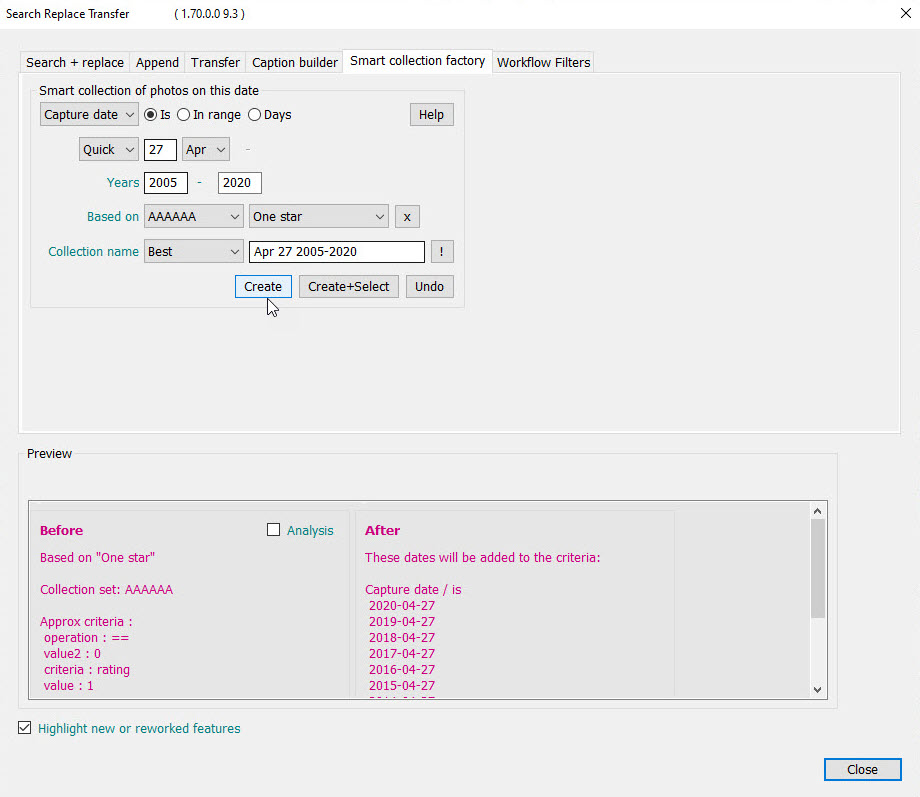
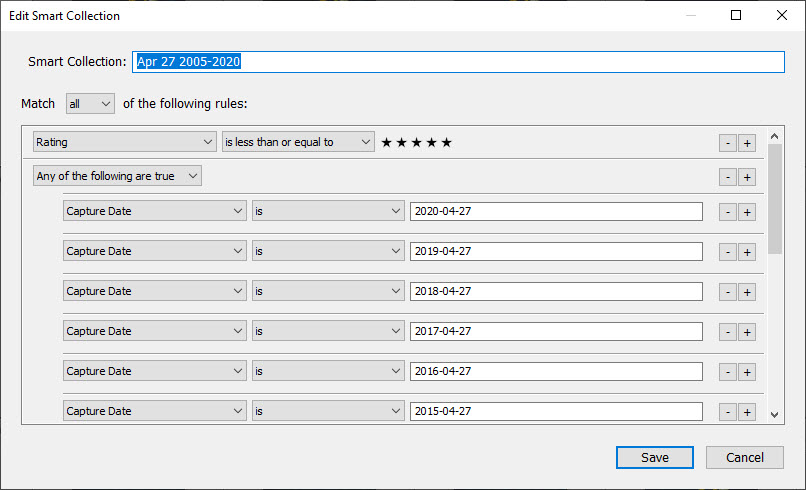
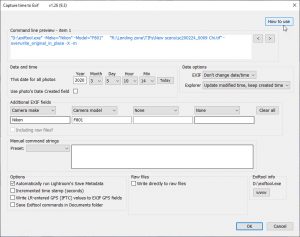 I’ve just released version 1.26 of my plugin
I’ve just released version 1.26 of my plugin 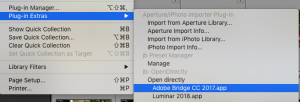
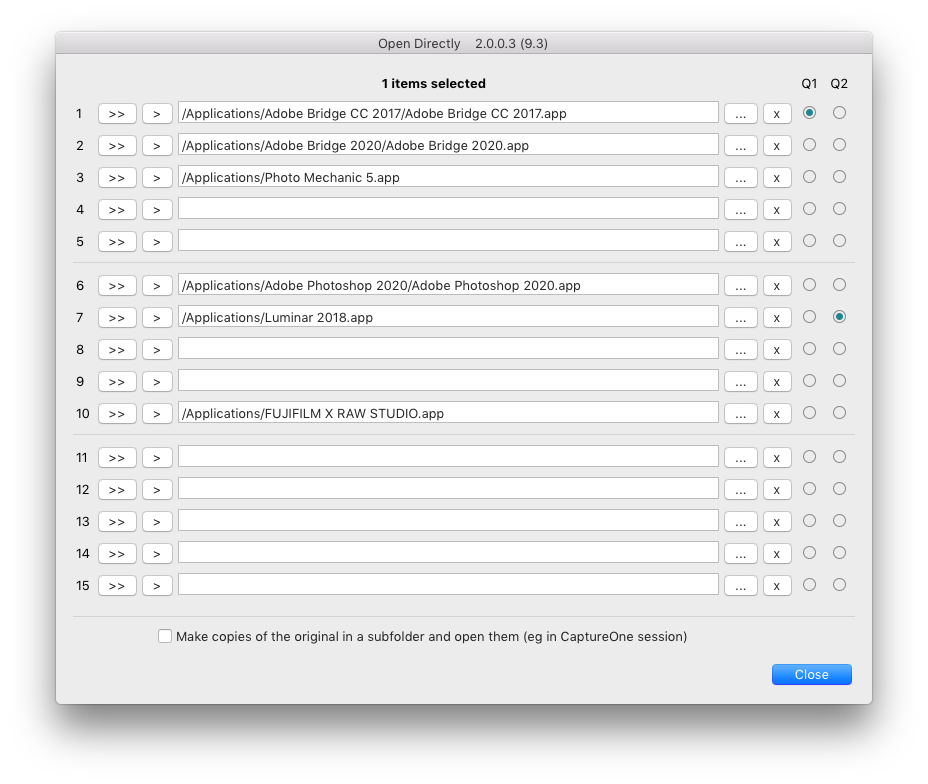
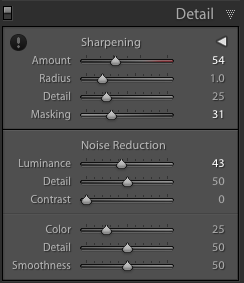 When Adobe revealed
When Adobe revealed 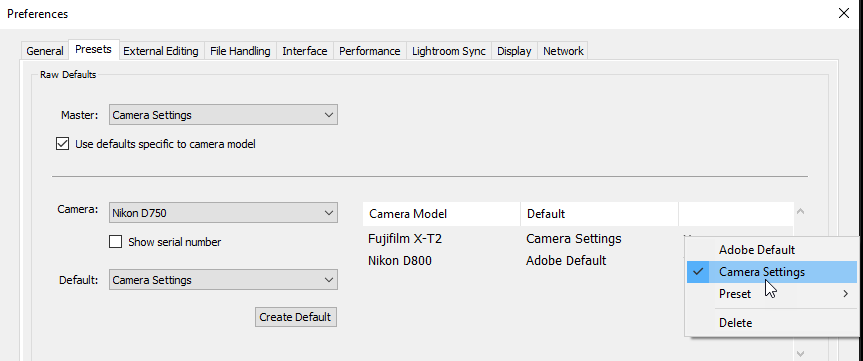
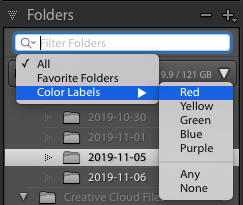 Lightroom’s latest update came out earlier this week. Features are now released every few months, so I wouldn’t read much if anything into Adobe calling it Lightroom 9.0. The new features that I like most are:
Lightroom’s latest update came out earlier this week. Features are now released every few months, so I wouldn’t read much if anything into Adobe calling it Lightroom 9.0. The new features that I like most are: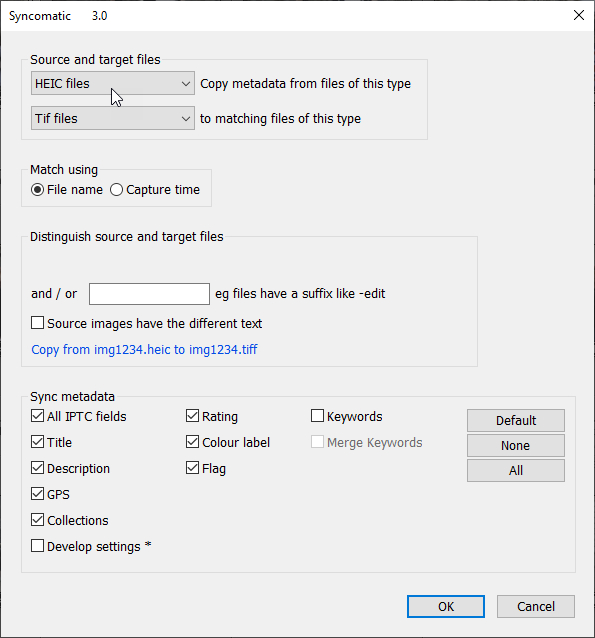 I’ve just released version 3 of my
I’ve just released version 3 of my 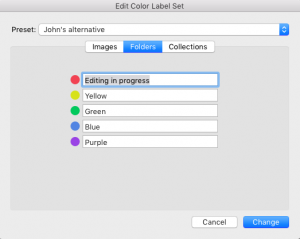 One feature that has surprised me is the colour labelling of folders, which came in 8.3, and now for collections too.
One feature that has surprised me is the colour labelling of folders, which came in 8.3, and now for collections too.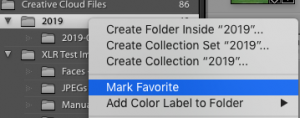 Incidentally, I also point people to the Mark Favorite menu item which is also relatively new. Favourites can then be accessed quickly from the Filmstrip.
Incidentally, I also point people to the Mark Favorite menu item which is also relatively new. Favourites can then be accessed quickly from the Filmstrip.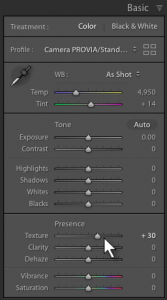 Big new feature is a new slider – Texture. For me it’s a subtler form of Clarity, like a blend of Clarity and Sharpening, and it’s a global or local adjustment.
Big new feature is a new slider – Texture. For me it’s a subtler form of Clarity, like a blend of Clarity and Sharpening, and it’s a global or local adjustment.
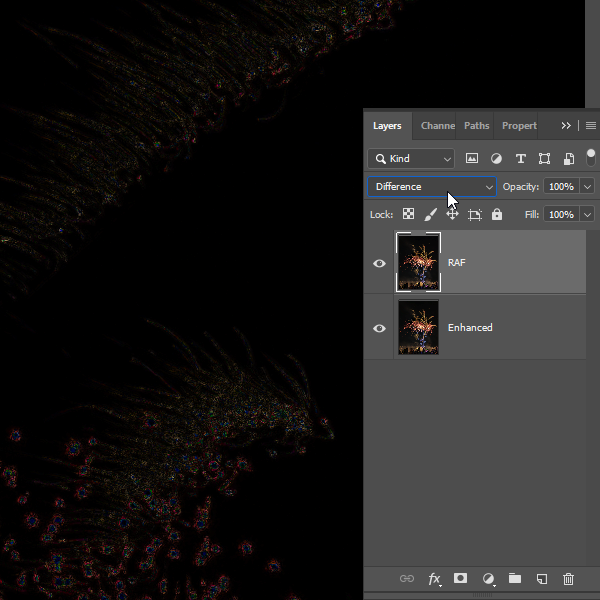 One thing worth trying is to create the EDNG, then select it and the RAF and send them to Photoshop using Edit In > Edit as Layers in PS.
One thing worth trying is to create the EDNG, then select it and the RAF and send them to Photoshop using Edit In > Edit as Layers in PS.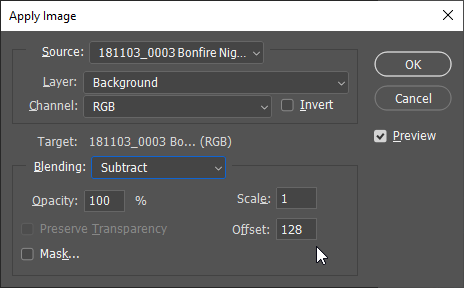 two files
two files