Syncomatic 5.1
I’ve just released an update for a minor but annoying bug.
Also, in response to a new user’s question, I prepared this quick video (watch in YouTube) showing how to use Syncomatic’s options for syncing items in stacks.
I’ve just released an update for a minor but annoying bug.
Also, in response to a new user’s question, I prepared this quick video (watch in YouTube) showing how to use Syncomatic’s options for syncing items in stacks.
 Yesterday I released version 5 of Syncomatic which has some big changes:
Yesterday I released version 5 of Syncomatic which has some big changes:
If the plugin is already installed, you may be notified of the update automatically. Alternatively, get it from Photographers Toolbox.
Lightroom 13.3 is out today, and I recommend you watch Julieanne Kost’s excellent video on the new AI-powered Generative Remove tool introduced in Lightroom 13.3. Stay till the end – the three quick tips are real timesavers.
 In some cases you may not want or be allowed to publish any AI-generated content in a photograph, but it can be hard to remember if you’ve used that feature. So notice that you can now filter on photos that contain AI generated content.
In some cases you may not want or be allowed to publish any AI-generated content in a photograph, but it can be hard to remember if you’ve used that feature. So notice that you can now filter on photos that contain AI generated content.
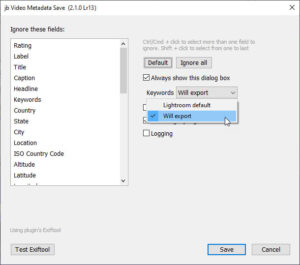 I’ve updated my Video Metadata plugin with a small but potentially-useful option suggested by a user – saving the Will Export keywords to the video.
I’ve updated my Video Metadata plugin with a small but potentially-useful option suggested by a user – saving the Will Export keywords to the video.
Previously the plugin tried to replicate Lightroom’s standard way of saving keywords when you use the menu command Metadata > Save Metadata to Files So it saved only those keywords which have actually been applied to the photos, and didn’t write synonyms or containing keywords into the videos.
While it makes plenty of sense to echo Lightroom’s built-in features, relying on its Export feature to write all the keywords into the exported copy of the video, I can imagine that plenty of users do not always export copies of videos from Lightroom. I know I don’t. Instead I will use the video that’s in Lightroom directly in a Premiere Pro project, so I can see how it would be handy to see all of a video’s keywords including synomyms.
That’s what the new option in 2.1 allows.
For me Point Color is the most useful feature in the newly-released Lightroom 13, allowing subtle and accurate shifts in colour.

If you read anything about Lightroom 13, put aside any of your thoughts about HDR and read this article High Dynamic Range Explained by Adobe’s senior engineer Eric Chan
But if you read anything about Lightroom 13, put aside any of your thoughts about HDR and read this article High Dynamic Range Explained by Adobe’s senior engineer Eric Chan:
For the past two years, I’ve been working on a project for viewing, editing, and sharing [my emphasis] High Dynamic Range photographs. I’m thrilled to announce that this feature is now shipping in all Lightroom products (on desktop, mobile, and web) and Camera Raw. In this post I’ll explain what it is, how it works, and how to get the most from it.
To see the photos in this post in High Dynamic Range, I recommend that you use a macOS or Windows system with Google Chrome or Microsoft Edge version 116 or later and a High Dynamic Range display that supports 1000 nits or brighter. Note that other browsers and platforms may not display the photos on this page in HDR. Recommended displays include Apple XDR displays, such as a MacBook Pro with an XDR display (2021 or later), and any display VESA-certified as DisplayHDR 1000 or DisplayHDR 1400.
Does the term “High Dynamic Range” make you cringe and recoil? Does it make you think of overcooked images with big halos and garish colors? Let me assure you — that is not what this feature is about.
HDR editing may seem irrelevant for those photographers who expect their pictures to be printed and who correct them in that expectation. I am in that group and I am certainly surprised that Adobe prioritised HDR editing.
Look at the second paragraph in this quote and ask if you are using that browser, if your monitor is HDR. Maybe you are, and maybe also when you switch to your other computer or device, but there’s a fair chance you’re not using an HDR display and think about everyone who might be viewing your pictures – certainly you’ll never be able to make a print that is HDR.
While there are lots of HDR screens out there, they’re not universal, but that does seem to be the direction we’re going. So to me Adobe’s prioritising HDR editing is an educated bet on where we are going to be in the not-too-distant future, it’s Adobe trying to get ahead of the game, and only time will tell – no matter how useless I find it.
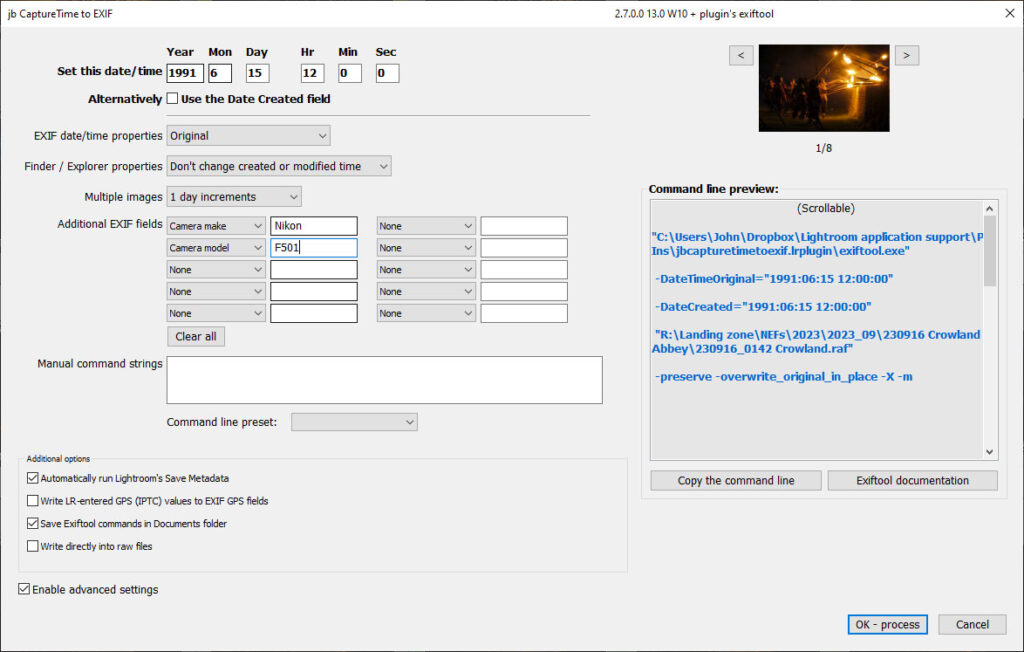 I’ve recently added a couple of new features to my Capture Time to EXIF plugin (available here), both requested by users:
I’ve recently added a couple of new features to my Capture Time to EXIF plugin (available here), both requested by users:
I also took the opportunity to update the look, which I hope is clearer.
Why 2.7 so soon after 2.6? Because after I released 2.6 with the earlier dates, I realized that I had forgotten to add the multiple dates increment.
Adobe have recently said that they’re discontinuing the Creative Cloud Synced files service by February 2024. As the Microsoft 365 account for Office includes 1 TB of free storage, what do you think about it as an alternative?
It works – assuming you have a Microsoft 365 account – but it’s a bit opaque in how promptly it will sync non-MS Office files, though until now I had sufficient cloud space from Dropbox and Adobe and have only really used OneDrive for specific projects which mainly involve MS apps.
One advantage is that MS Office files are continually being saved in the background while you’re working on them, and another is that apps like Excel can reopen recently-opened or pinned files even if you’ve used Explorer to move the files around in OneDrive. You’ve also got browser-based access to these files. I suspect there are more little tweaks for MS apps, but these are valuable to me yet may not be to others.
As a general point I wonder how much trust one can ever place in these “bonus” cloud storage services. After all, you may have received the email telling us that “Adobe is modernising the Creative Cloud storage experience” – in this case “modernising” means discontinuing the Creative Cloud Synced files service entirely. Dropbox could do something similar, reducing the allocation or making it too-annoying with ads. Would Microsoft, maybe, but they’re probably expecting that it’ll be used for MS content rather than for the big bytes that Adobe’s customers would generate, and 1tb means you’ve got plenty of headroom if they ever did decide to reduce the space allocation.
So while I’ve already moved stuff from Creative Cloud folders – some to Dropbox, some as Photoshop Cloud files – I’ll probably move the rest to OneDrive.
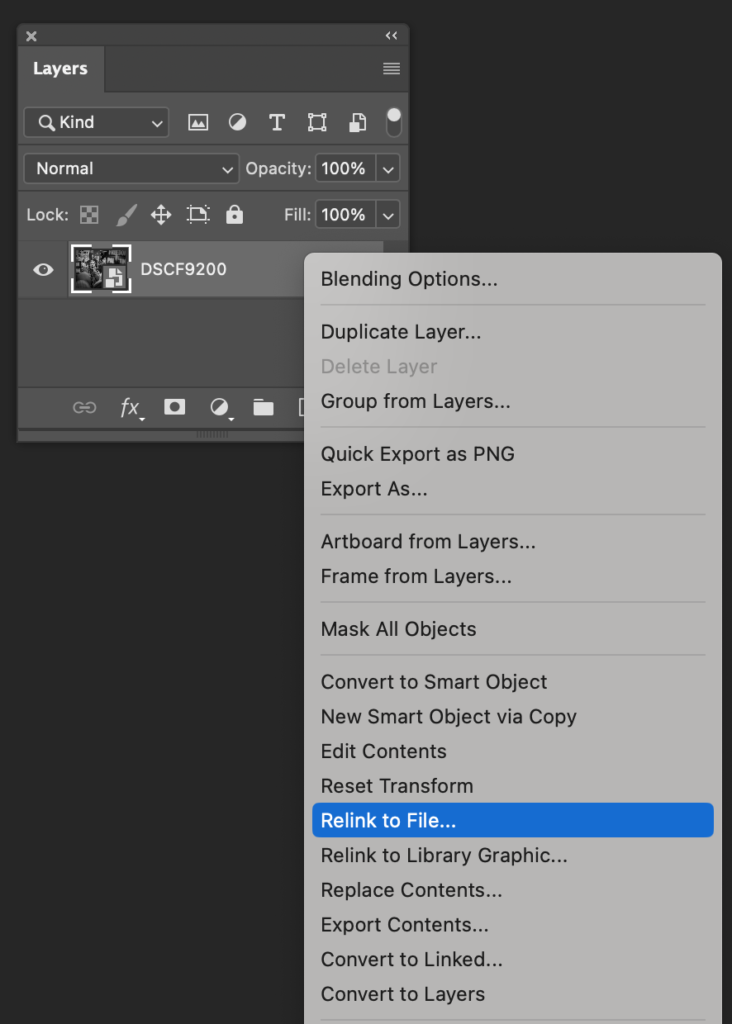 Is there an option to create a linked smart object instead of an embedded one when exporting a photo to PS?
Is there an option to create a linked smart object instead of an embedded one when exporting a photo to PS?
No, sadly LR cannot directly create a linked smart object, so you have to do something like this:
If you now make changes back in LR and do a Cmd/Ctrl S, you’ll see the Photoshop link being refreshed.
I am pretty sure that’s all the steps.
PS:
Conrad Chavez: Also, once you’ve got it set up as a linked Smart Object, that makes it possible to send the edits back to Lightroom Classic. If you edit the linked raw Smart Object in Photoshop by double-clicking to open it in Camera Raw, Camera Raw writes the edits back to the external metadata. Which means, back in Lightroom Classic, you can select that photo and choose Metadata > Read Metadata from File, and that will update the original raw file in Lightroom Classic.
I’ve just released version 2.2 of my Search and Replace plugin.
As well as a couple of bug fixes for problems reported by people using old versions of Lightroom (as old as 5.7 for example) the main changes are in the Workflow Filters area where I’ve added more fields which can be displayed in Library Filter or smart collections.
The new Workflow Filters fields:
For a long time there have also been 5 user-definable fields which Workflow Filters can populate. These now show the name of the field which you have defined.
Two new commands can be run independently or as part of the Refresh Workflow Filters command:
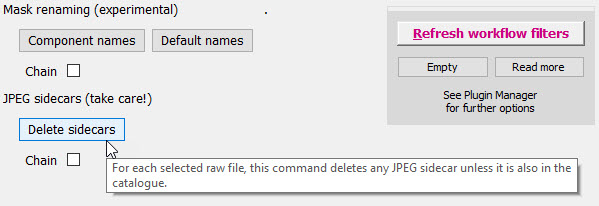 Rename masks from “Mask 1, 2…” to reflect what they contain, so “Lin Lin -Rad” is a mask which contains two linear gradients and one radial which is set to Subtract. It’s disabled by default, but I find it makes the Masks panel a bit easier to read.
Rename masks from “Mask 1, 2…” to reflect what they contain, so “Lin Lin -Rad” is a mask which contains two linear gradients and one radial which is set to Subtract. It’s disabled by default, but I find it makes the Masks panel a bit easier to read.For those who use Caption Builder, there is a big change which came from user requests – you can now use it write to title, headline, instructions and to the plugin’s 16 custom fields. It’ll still be called Caption Builder but it was an easy change to make.
I should add that while the plugin will continue to support older versions of Lightroom, newer features are disabled – usually hidden. So there’s not much point updating the plugin if you are using an older version of Lightroom.
 I’ve just released version 2.1 of my plugin Open Directly which allows you to send raw files directly to other programs. For example, let’s say you want to process a photo in Capture One. If you followed Lightroom’s External Editor method, Lightroom would first convert raw files to PSD or TIF and would defeat the whole purpose of sending them to Capture One. The Open Directly plugin simply sends the photo directly to the other program.
I’ve just released version 2.1 of my plugin Open Directly which allows you to send raw files directly to other programs. For example, let’s say you want to process a photo in Capture One. If you followed Lightroom’s External Editor method, Lightroom would first convert raw files to PSD or TIF and would defeat the whole purpose of sending them to Capture One. The Open Directly plugin simply sends the photo directly to the other program.
I must admit, it should have been released three years ago.
Back in spring 2020 – just after the first Covid lockdown – someone emailed me asking for a specific improvement to the plugin. As I was already working on big improvements to Search and Replace, it was a perfect time to ask – I certainly had the time, and needed any change of routine. The request was only whether I could increase the number of supported apps from 6, and that was pretty easy, and I ended up polishing a few other aspects of the plugin. As they say, the devil makes work for idle hands….
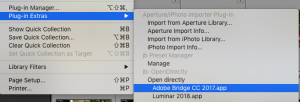
Quick menu names can display the name of the app which they launch – previously you had to remember which app would be launched
So version 2 has a range of enhancements:
I released 2.0 as a beta, but I really can’t remember why I quickly forgot about it and never released 2.0. At the time I recall mornings lining up outside supermarkets for eggs or flour, and I was pursuing a number projects to make the best of being stuck at home such improving my pasta-making skills (I hadn’t yet learnt to brew beer!). I’d like to think that I must have been thinking through another bright idea but never got round to it. Whatever happened shall remain a mystery, but the plugin is finally available.
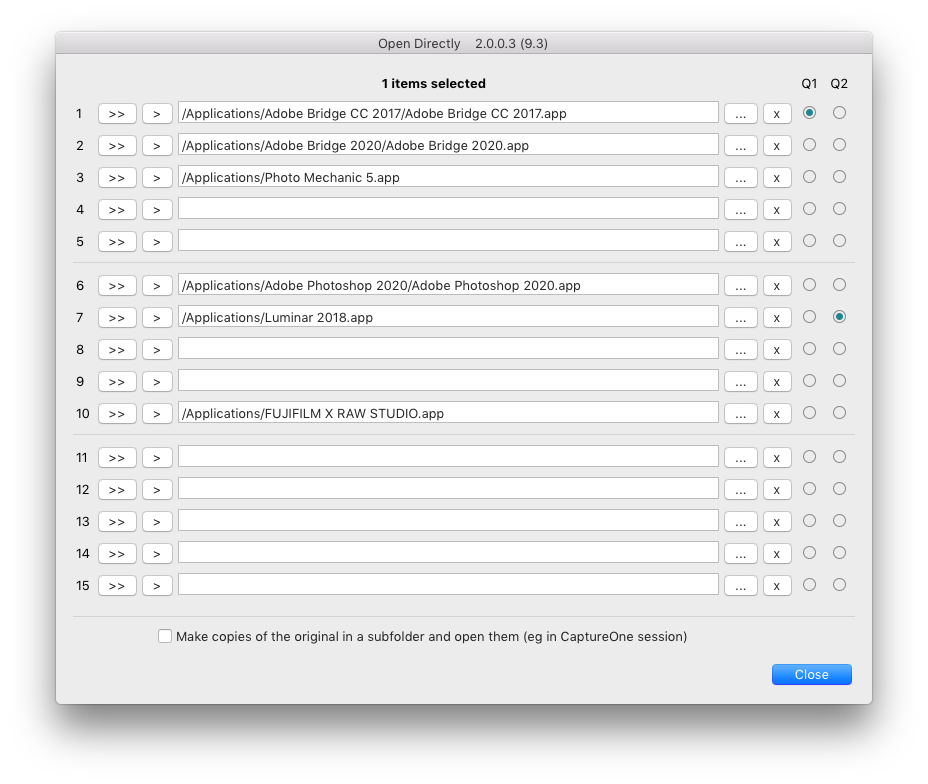
The right hand column lets you decide which apps will be available in the quick menus
Like many people I’ve been giving Adobe’s AI-based Firefly and now Photoshop’s beta Generative Fill a good workover and thought I’d share a few words and examples. While there’s a lot of hype – and fear – about Generative AI, I’m still not sure I’ve been able to use it to produce anything that could fool anyone.
So for example, in the first group of images here, I can do better Photoshopping away the boxes myself, although to its credit I thought it was a nice touch that Generative Fill inserted a reflection of a traffic cone. Yet I did spend a lot of time typing in a variety of phrases for it to use to replace the area, and I got lots of artificial-looking results like the basket of roses (and I asked for four) until I tried puddles and hit on one that worked. So was the big benefit for me that the AI had access to stock examples of puddles? That might be valuable, sometimes, but is it really something to fear?
The second set of images came from Firefly, Adobe’s web-based tool, which I asked to create entirely-new photographs, sorry photograph-like pictures. I deliberately used phrases like “Lake District” to test if it would still produce scenery from New Hampshire rather than north west England, and wondered if using “Derwentwater” or “fells” might steer it to the right region. You can see the phrases under the pictures, and while there’s a lot wrong and some strangely-bred sheep, there’s also a lot that is indeed reminiscent of the Lakes. I can recognise an Ullswater and the rainy colour palette.
What practical use is this, I just don’t know!
But of course, the beta’s available and it’s not hard to try it and inform yourself, which has got to be way better than listening to all the hype.
It’s a pretty good principle that if one person complains or can’t figure something out, there will be many more that I never hear from. Soon after I released Search and Replace 2.0 a few people contacted me with concerns about copying from the four IPTC Location fields, and I had to admit that my changes weren’t as clear as I hoped.
So version 2.1 is released today with more tidying up and polishing, but mainly to bring back the buttons which copy IPTC Locations to keywords and to the IPTC Extension Location Shown/Created fields.
They’re all now on the new Workflow Filters tab:
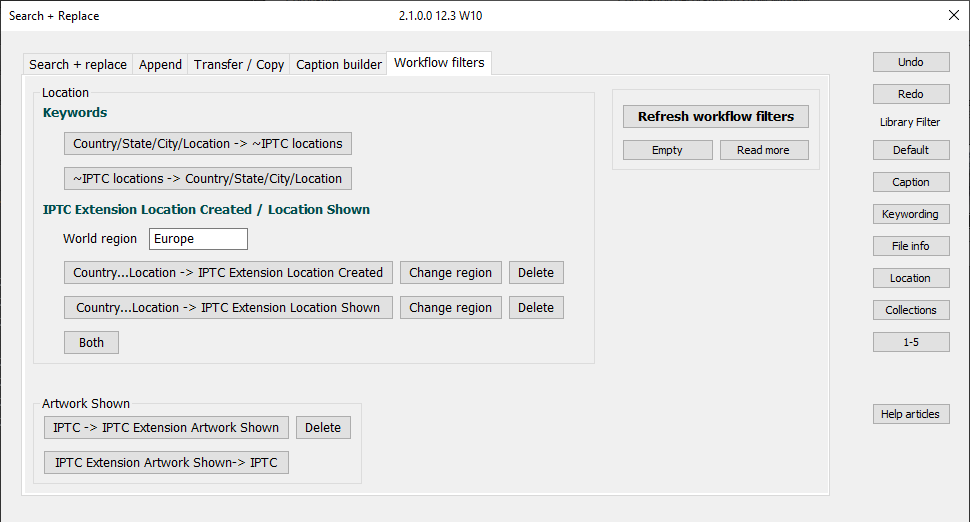
I’m not sure many people really use the IPTC Extension Location Shown/Created (I certainly don’t) but I’ve taken this opportunity to add some extra detail to make working with those fields less awkward:
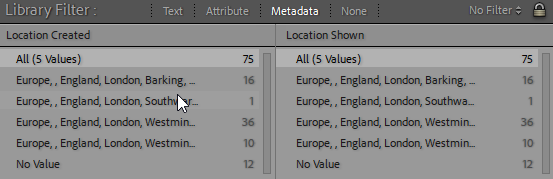 IPTC Extension Location Shown/Created are now also shown in the Library Filter by the Refresh Workflow Filters command, helping you review entries in those fields.
IPTC Extension Location Shown/Created are now also shown in the Library Filter by the Refresh Workflow Filters command, helping you review entries in those fields.
There are also extra options in the Plugin Manager:
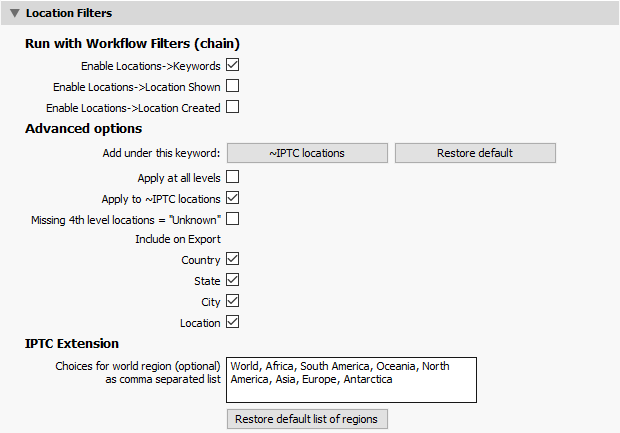
Lightroom 12.3 came out today and the headline feature is an AI-derived Denoise. I’ll admit that I am ambivalent about it:
I’d also strongly recommend reading this Denoised demystified article by Eric Chan:
I recommend applying Denoise early in the workflow, before healing and masking. AI-driven, image-based features such as Content-Aware Remove and Select Subject can be affected by noise, so it’s best to use those features on a clean starting point. If you do run Denoise on an image that already has Content-Aware Remove settings or AI masks, Denoise will automatically update those spots and masks. This is handy, but be aware that the content of those spots and masks may change unexpectedly, so it’s best to review the results carefully.
And watch this video by Julieanne Kost.
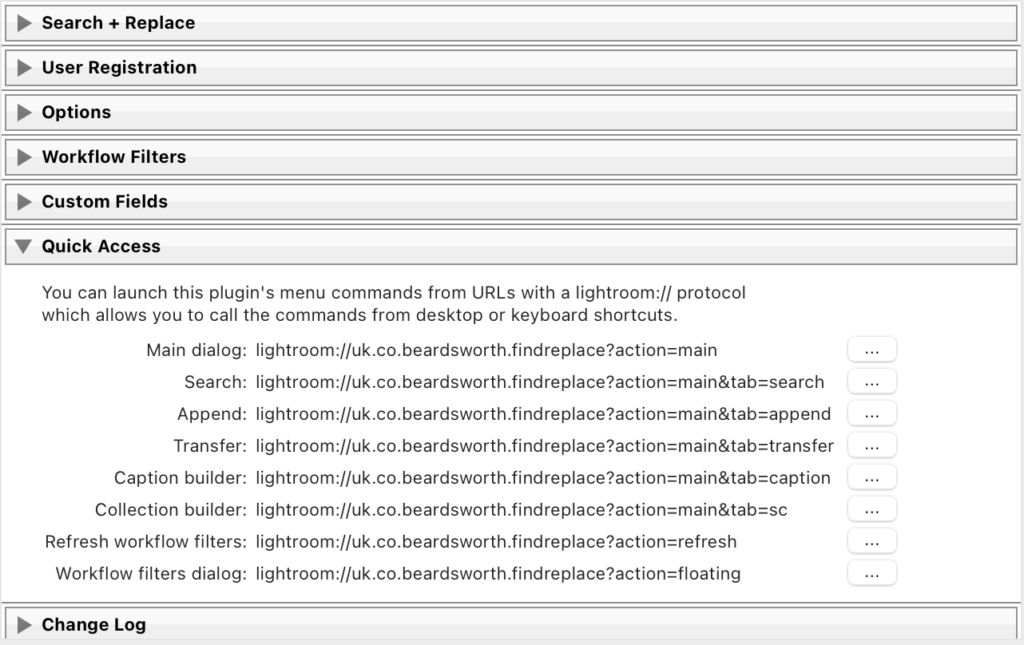
The Lightroom URLs and commands are listed in the Plugin Manager. You don’t need to set up all these shortcuts if you don’t want to do so, just those you think you will use
Version 2.0 is released today with a lot of tidying up and polishing, and a few subtle new features.
What I hope will be most popular is that you can now launch plugin functions from keyboard shortcuts. While the Mac operating system already lets you set up a keyboard shortcut to run the plugin’s menu commands, and this change means you can do the same on Windows too. But it’s more than that because it also lets you run other plugin commands which don’t have menu items and without opening Search and Replace.
This feature is not for everyone, but it should appeal to the plugin’s typical or advanced user. And it does not work out of the box – on your Mac or PC you need to set up these keyboard shortcuts and point them to the lightroom:// URLs listed in the Plugin Manager (right). Note that there is more than one way to set up keyboard shortcuts.
I think it will help to give a practical example of where I like pressing a keyboard shortcut to run one of the plugin’s commands. Imagine you often copy from one field to another, such as the IPTC Location to the Title field, or from the Job to Keywords. You can set these up as shortcuts like lightroom://uk.co.beardsworth.findreplace/?action=transfer&source=location&target=title&method=replace. The element lightroom://uk.co.beardsworth.findreplace tells the operating system to interpret the URL in Lightroom with this plugin, and then the following arguments tell the plugin it should copy the location to the title.
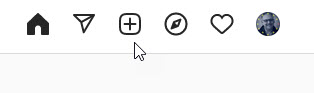
You may not have noticed this button, and I remember being surprised when I saw it
How do you post to Instagram from Lightroom on your Mac or PC?
About 6 months ago Instagram quietly added a “+” button to their web page. I use this as my usual way to post photos, especially multiple photo or “carousel” posts.
If I am posting a single image, I simply export from LR and use the “+” button, choosing “original” from Instagram’s crop ratio choices.
However I usually make multiple-photo or “carousel” posts, using photos with differing crop ratios, and this causes a small problem. Unfortunately Instagram assumes all the photos have the same dimensions.
So the way I get around this is using Print and a Print template (zip) which outputs square 2048 pixel JPEGs, with white space being added around any non-square photos. After “printing” the photos as JPEGs into a folder on the desktop, I then switch to my web browser and use the “+” button to create the post.
I’ve attached my Print template above, but to create your own these are the key panels:
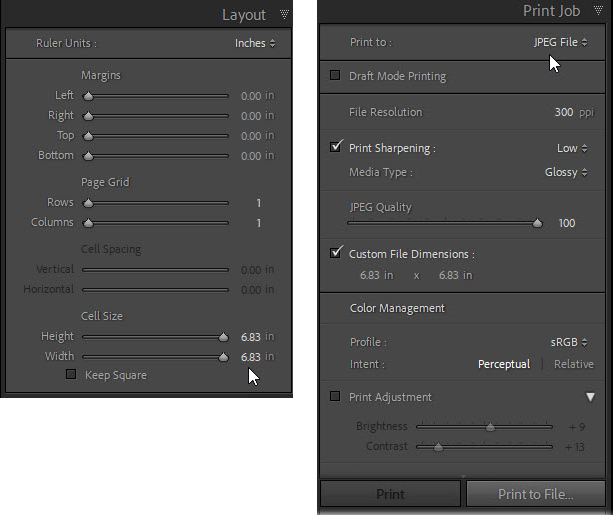
A second problem is that Instagram strips metadata from your files and doesn’t use the captions or convert the keywords to hashtags. Often I just type them all again, but sometimes I run this little script which displays a dialog box in LR from which I can copy the text. It includes the title and caption,and converts multi-word keywords into single-word hashtags, and notice that it includes some hashtags that I use on many images.
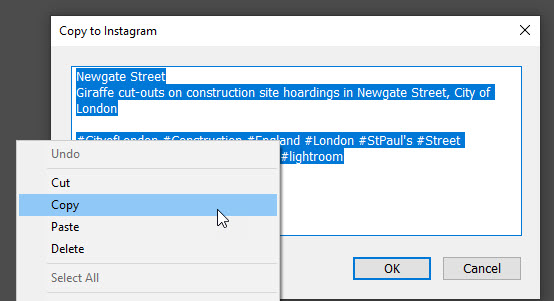
I’ve just released version 2.0 of my Video Metadata plugin which reads and writes metadata to video files, something long-available in Adobe’s Bridge but which another Adobe’s Lightroom still cannot do.
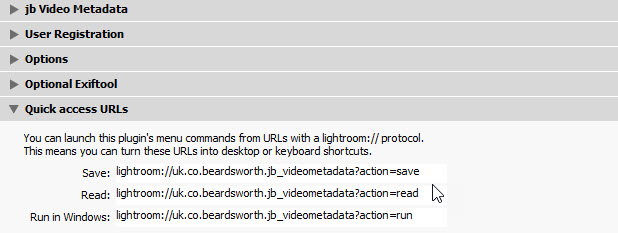 The changes are quite subtle but the main ones are:
The changes are quite subtle but the main ones are:
These two features work well in combination. I don’t know about you, but I remain very frustrated that Lightroom doesn’t play videos as quickly or reliably as the operating system, and that’s why I added the Run menu command.
While this simply launches the Windows player or QuickTime, I wanted to avoid having to navigate through the menus each time. So the Run menu can now be launched from a quick access URL.
For example, here in Windows I created a new shortcut on my desktop and copied the URL (see above) into the shortcut’s properties, then set 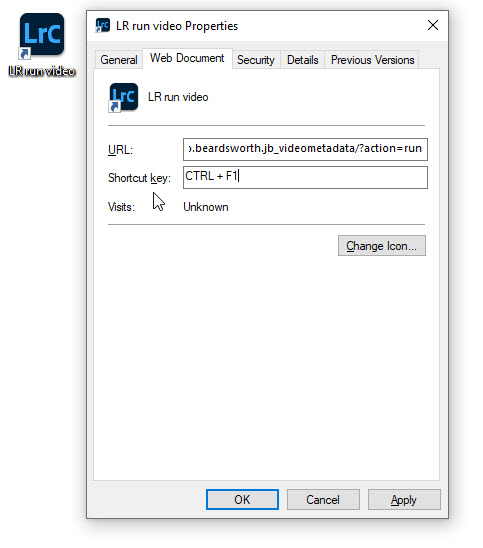 the shortcut key to Ctrl+F1 which doesn’t seem to be used by any other program (the shortcut can be anything you want).
the shortcut key to Ctrl+F1 which doesn’t seem to be used by any other program (the shortcut can be anything you want).
This means that I just select a video in Lightroom, hit Ctrl+F1, and the video is launched in Windows Player.
Released a couple of days ago, Lightroom 11.2 just has a couple of little tweaks to masking and “improved responsiveness in the Library module, especially during multitasking” (see this short video).
A couple of days ago Adobe posted a sneek peek of a feature coming in the next version of Lightroom – bringing together local adjustments as Masking and adding significant new capabilities.
I use local adjustments extensively, mainly the Radial and Linear Gradients, the brush to a lesser extent. For example, I frequently add a little Clarity as a local adjustment, often with a small boost to Shadows. To my eye rather than making the whole image area “shout” with the Basic panel Clarity (which I rarely use), this combination of local adjustments make faces or other key details stand out. It’s a modern dodging and burning, if you’re familiar with darkroom techniques!
So I’ve been one of the lucky ones who has been able to try out these new features, and have been given permission to give my impressions publicly.
Adobe have addressed some of the frustrations I used to have with local adjustments. One is how they were in different “silos”. What I mean here is that I often want to fine tune a photo, sometimes from a year or more ago, and suspect that I might have done a local adjustment over a face. So first I’d look in the Radial adjustments, not see one, and then see if I’d used the Brush, or vice versa. They have now brought all adjustments together in a floating Masks panel, and that means I can instantly see all the local adjustments at once. Great, that’ll save time.
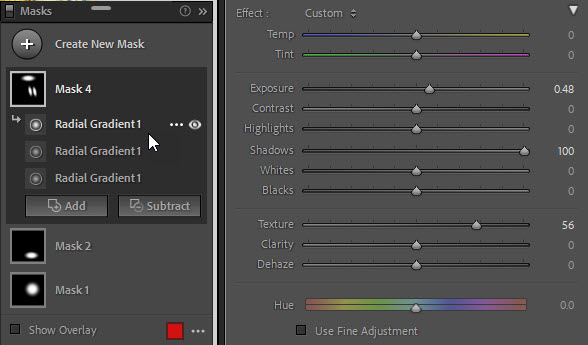 Another similar frustration was that I often want to make similar adjustments in different parts of a picture but was forced to fine tune each local adjustment individually. For instance, imagine there’s more than one face that I want to emphasize, so I might add a couple of my Clarity/Shadow Radial filters. But then if I wanted to change both adjustments, I’d have to select one and then the other. I much prefer Nik’s SilverEfex where you could group and fine tune multiple control points at once. Adobe have fixed that inefficiency, so here you can see that Mask 4 is a group or “layer” of three Radial Gradients sharing the same slider values. Again, this is great.
Another similar frustration was that I often want to make similar adjustments in different parts of a picture but was forced to fine tune each local adjustment individually. For instance, imagine there’s more than one face that I want to emphasize, so I might add a couple of my Clarity/Shadow Radial filters. But then if I wanted to change both adjustments, I’d have to select one and then the other. I much prefer Nik’s SilverEfex where you could group and fine tune multiple control points at once. Adobe have fixed that inefficiency, so here you can see that Mask 4 is a group or “layer” of three Radial Gradients sharing the same slider values. Again, this is great.
So you’re now wondering what if you now want to adjust one of the three Radial Gradients independently? In that case you just drag that Gradient and drop it on the Create New Mask button. The Gradient is now moved onto its own mask with the same initial settings.
One downside is that this dragging and dropping – which is so useful – isn’t mentioned on the Help panel that appears when you click the little ? button they’ve hidden at the top of the Masks panel. This Help lists a lot of keyboard shortcuts, probably too many, but doesn’t give the user a hint about dragging and dropping.
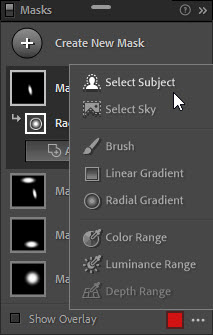
Four new ways to select image areas for local adjustment
So they’ve united the old splits or silos between the different local adjustment tools, and they’ve allowed you to group local adjustments. For me those are big, practical wins.
But new features are what usually draws the eye, and Adobe have added new ways to select image areas for adjustment:
The first two will probably attract most attention, and no doubt there will be many images which fool the AI-based logic and no shortage of “it didn’t recognize my kangaroo” complaints.
Yet while subject and sky selection are handy enough on their own, for me the real power of these tools comes once you combine them with the other local selections – adding or subtracting. There’s also an “intersect” which I suspect few people will ever need or use (even if they find it via its Alt/Opt modifier key).
Here for example I first selected the sky using the new tool, but initially it produced a sharp edge. Fair enough, the shape is from a modern building. So I then added a Linear Gradient and set it to “Subtract”
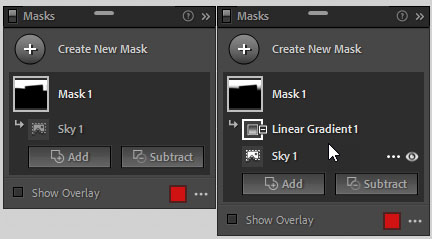
Notice how subtracting a gradient from the sky blurs the outline
– ie subtracting from the sky selection – and this combination of two selections has produced a softer edge around the building.
A couple of thoughts on the Sky feature:
While it’s likely that the Sky and Subject selections will draw most attention, don’t ignore their Color Range counterpart. For some photographers, it will be at least as useful, and here you can see how it allows one to select and adjust the blues in this image.
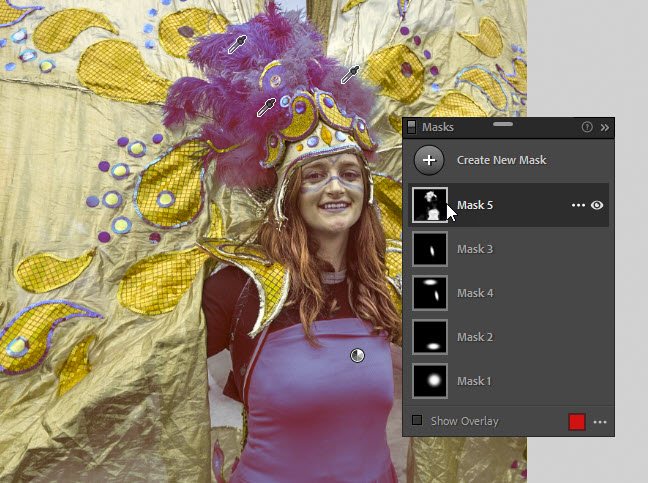
In this screenshot the cursor is over the mask and the red overlay makes the blues purple, if you’re wondering.
Notice how I used Shift + click to add different shades of blue to the range – these are the Color Pickers on her headdress. Shift + click is already standard elsewhere in LR whenever you use a Color Picker.
Yes, it was always possible to use the HSL panel to change all the blues throughout this image.
But remember my earlier comment that the real power comes from combining the tools, so here the Color Range selection can be used in conjunction with other selections. For example, I might add Radial Gradients to subtract her t shirt and her face paint, and this would allow me to change the blues only in the headdress and wings.
This is going to be a major upgrade to how many of us work with images. I’d say that in some ways I do find Masks less pleasant an experience, more fiddly than the old local adjustments. The Help panel shows how in some ways it’s over-specified. On the other hand, they’ve successfully unified the local adjustments into a single feature, and the new ways to select image areas make Masking an altogether more powerful tool. Even fewer trips to Photoshop?
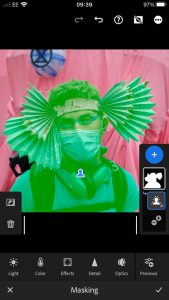
No excuse for not using a mask
To finish, while I have shown screenshots from Classic Lightroom, I have always been a big fan of Lightroom Mobile and would advise anyone to explore what they can do with it. Sometimes on the train home I’ll import new raw files using my iPhone, or I’ll play with adjustments to pictures I imported earlier when I was at home. It’s so damned convenient to have this mobile extension of Lightroom. And as you’d hope, the new Masking does work in all parts of the Lightroom world.
So here I added a Select Subject – but doing it on my phone. Mine’s not the latest phone – it’s an iPhone 8 – and the raw file isn’t in the cloud which means Lightroom Mobile is working from a smart preview.
In this case the selection isn’t perfect, even if it is pretty good. But for me Lightroom Mobile is not the final stage before printing or whatever, and I don’t expect perfection. What I want is, as I say, the convenience of trying these things when I’m on the move, and I can easily refine the Select Subject in Classic Lightroom.
I’m not being cruel when I say that I can’t tell you when you’ll be able to get your own hands on Lightroom 11. But it can’t be too far away now, can it?
When I wrote this post in late September 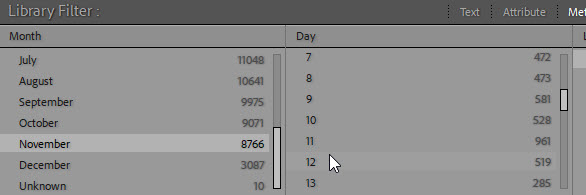 I wasn’t allowed to write about other features, but one of the most handy is that you can now filter on months and dates. So imagine you want to find all the pictures you’ve taken at Christmas or in the first week of November, this long-requested little feature is ideal.
I wasn’t allowed to write about other features, but one of the most handy is that you can now filter on months and dates. So imagine you want to find all the pictures you’ve taken at Christmas or in the first week of November, this long-requested little feature is ideal.
I’ve just released version 2.1 of Capture Time to Exif which refines how it handles Exiftool on Mac versions from Catalina and Big Sur.
The plugin’s Exiftool component should now execute, and it should no longer be necessary to install a separate copy Exiftool.
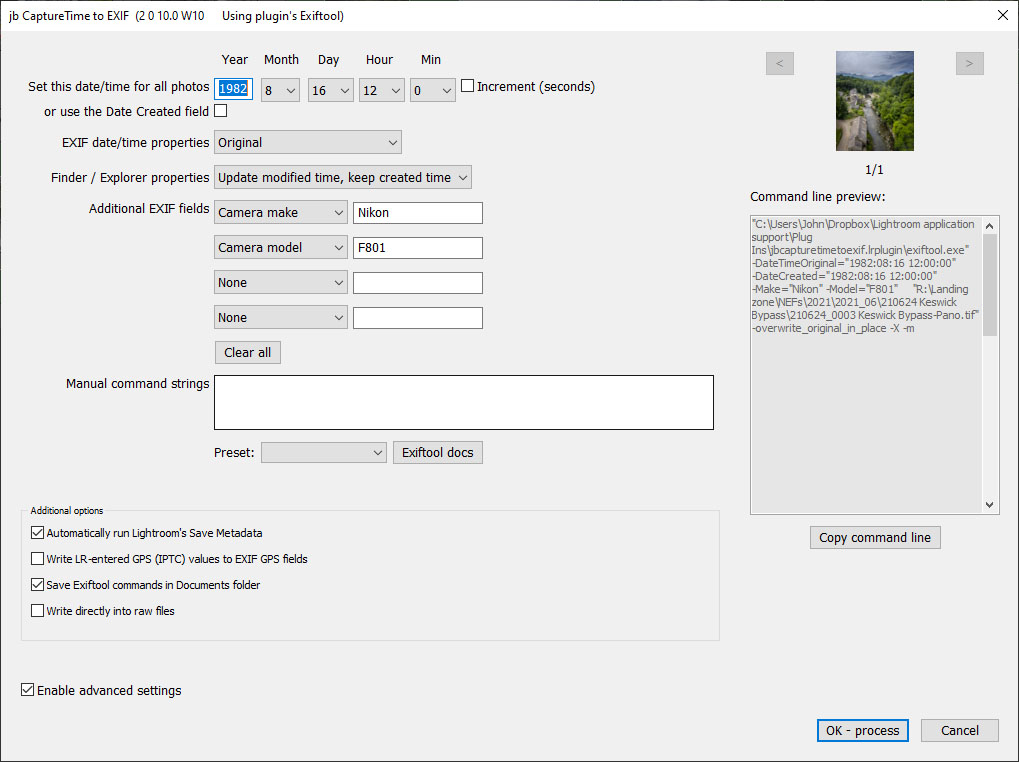
Today I released version 2 of my plugin Capture Time to Exif. You can download it from Photographers Toolbox or allow it to automatically update. The main changes are:
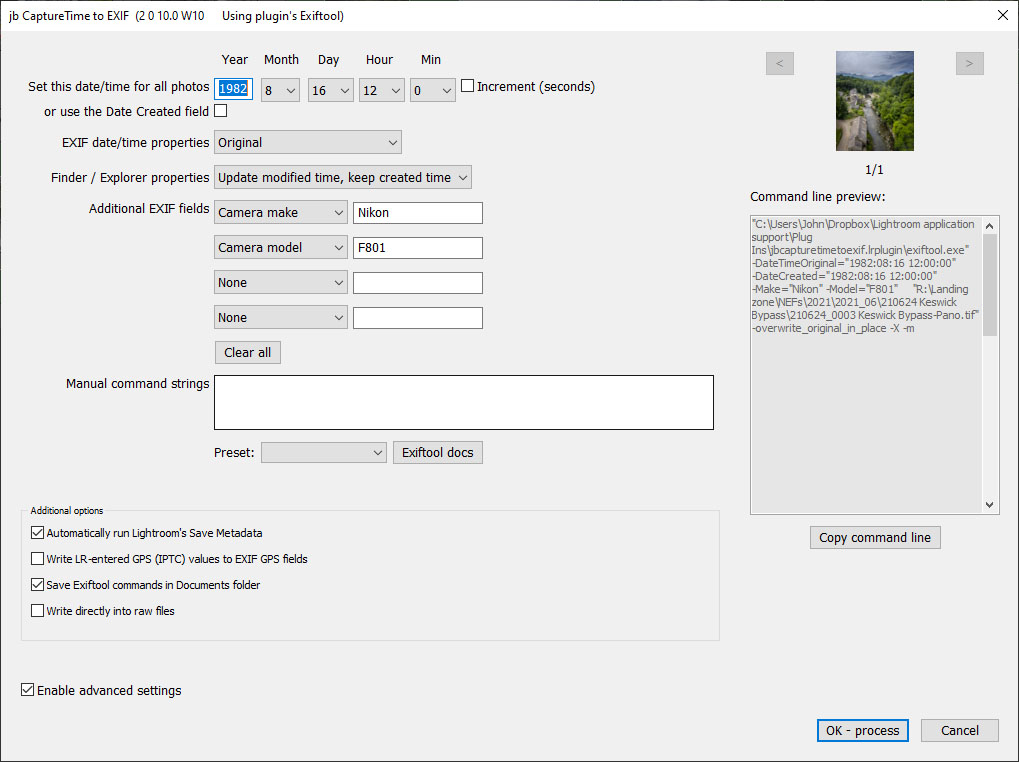
The latter is the more important and was necessary because Catalina and Big Sur users often found that the plugin wasn’t working. Everything looked fine, there were no error messages, but nothing was happening to the images because its Exiftool component was being blocked by Apple’s recent changes. Many users read the documentation and tips to install a separate copy of Exiftool, then tell the plugin to use this copy, but this method is now mandatory for Mac users and should be automatic.
Other changes in 1.30: