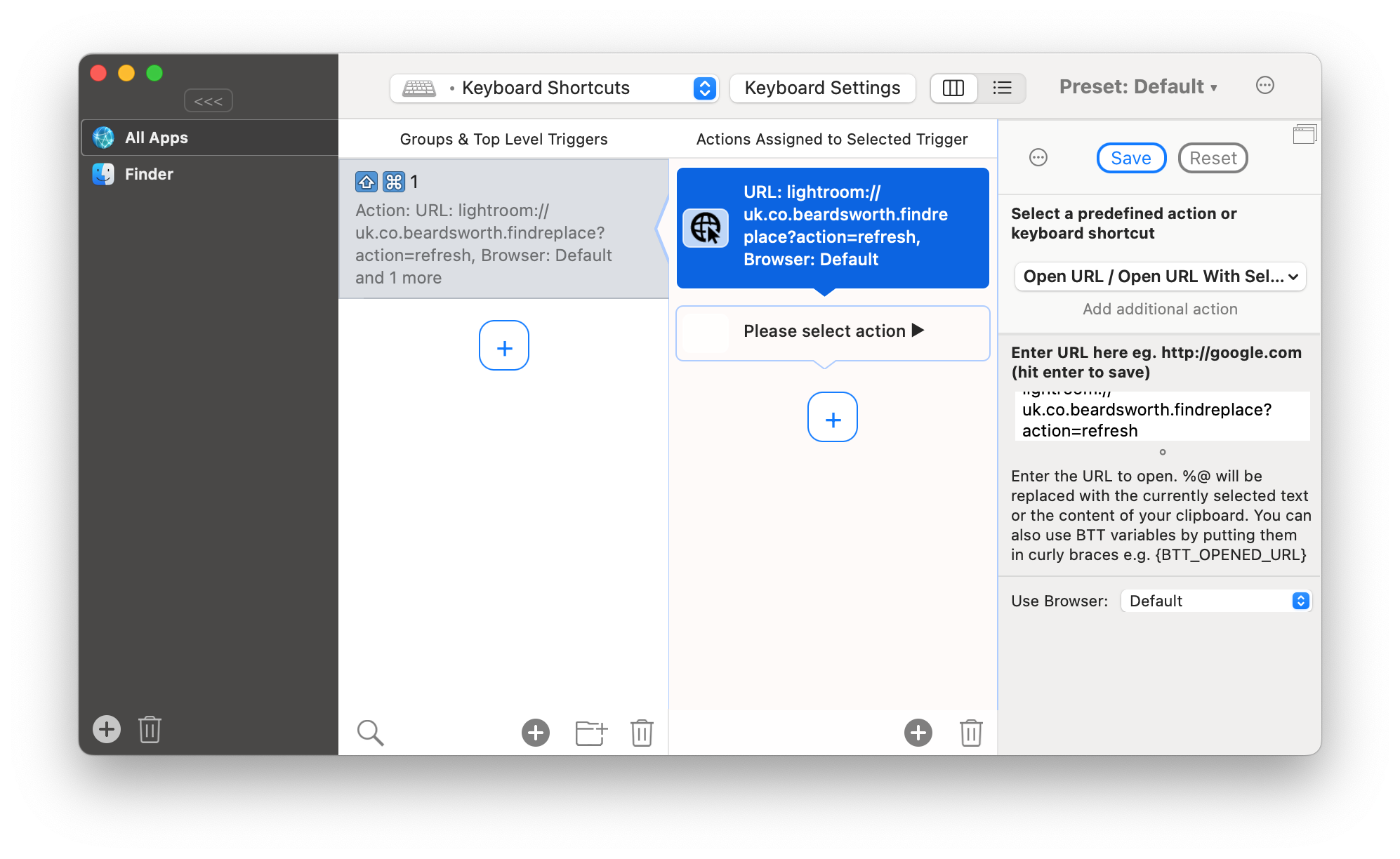Some of my plugins have or soon will have “Quick access URLs” which make it much faster for those with better PC/Mac skills to run some of the plugin menu commands.
For example, Search and Replace 2.0 has a feature called Refresh Workflow Filters which I use frequently when I’m keywording and captioning. This menu command populates columns in the Library Filter and really helps me spot mistakes and monitor progress.
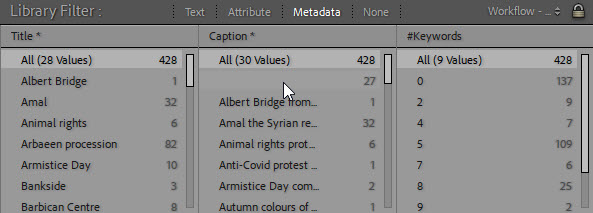
With Refresh Workflow FIlters I can check my metadata entry and see that I’ve overlooked 27 captions and forgotten to keyword 137 photos
Until now, refreshing these columns meant selecting the photos, then navigating to Library > Plugin Extras > Refresh Workflow Filters. Alternatively I use the auto menu’s dialog.
Now on my Windows PC I just hit the key combination Ctrl+F9, and I find this so much quicker and more convenient than using the menu.
If you don’t like that shortcut, choose whatever combination suits you.
The quick access URLs
You can see one of these keyboard shortcuts in action here in your web browser.
Open Lightroom and ensure that Search & Replace 2.0 or later is installed, then return to this page and click the following link – lightroom://uk.co.beardsworth.findreplace/?action=main. Your browser should warn you about opening a non-standard link, and then Lightroom should display a brief message “Search + Replace is receiving instructions” before opening the plugin’s main dialog box.
I mentioned the workflow filters above, but for another example, lightroom://uk.co.beardsworth.findreplace?action=transfer&source=title&target=location&method=replace copies the value of the location field into the title field, without displaying the Search & Replace dialog box.
Setting up on your PC or Mac
In practice, of course, you wouldn’t want to use your web browser to run plugin commands in Lightroom! So you will need to set some up on your Mac or PC.
Some people like using a specialist keyboard shortcut utility, while others might prefer the operating system. I don’t yet have a preference on Mac, so I hope kind Mac users will help point out the best way, but on Windows I prefer to set up standard “desktop shortcuts”.
Windows
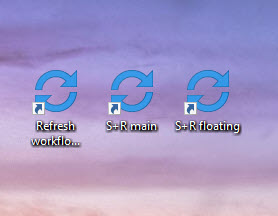
I prefer to keep these shortcuts on my Windows desktop, in fact over in a corner of my second screen
On Windows, I like to set up Windows desktop shortcuts, and the simplest way is to drag the above link out of the browser window and drop it onto your Windows desktop, then edit it.
- Rename the shortcut and right click it to set the shortcut.
- You can choose whatever shortcuts make sense to you, and for example I decided I would have Ctrl+F9 as the shortcut which runs Refresh Workflow Filters.
- Be very wary of choosing shortcuts that clash with shortcuts built into LR or into other programs. For example, imagine I often use Photoshop’s “Render 3D Layer” command using Photoshop’s default shortcut which is Ctrl+Alt+Shift+R. It wouldn’t make sense to choose that combination for my Refresh Workflow Filters shortcut.
- I recommend keeping the shortcuts on the Windows desktop or somewhere you can easily remember. Let’s say I forget my Ctrl+Alt+Shift+R is needed for something in Lightroom and am trying to figure out in Photoshop why Ctrl+Alt+Shift+R isn’t starting “Render 3D Layer”. Keeping the shortcuts on the desktop helps me remember what I did!
Mac
Here, I’m not sure about the best way. While I have used Mac and Windows equally for about 15 years, I’ve never really looked into setting up keyboard shortcuts on Mac. Some Mac user out there is going to tell me the perfect way….
I’ve had one tip to use Launchbar, and you might already have your own favourite.
Another recommendation was BetterTouchTool and I’ve since adopted this app to create keyboard shortcuts for a variety of non-Lightroom tasks on my Mac, little things that I find handy to access. After just 5 minutes of using it I’d got Cmd + Shift + 1 mapped to the Refresh Workflow Filters command. From what I see, you can make a chain of these commands, so in Search + Replace it would be possible to perform a series of transfers between fields, then run Refresh Workflow Filters.