Lightroom 4 – My Top 5
On its 6th birthday, Lightroom’s version 4 is here – see the official announcement.
I’ve been using it for a while and actually switched over my main catalogue a few months ago (upgrading a Lightroom 3 catalogue is disabled in the public beta) and given some aspects a pretty good hammering. Others will no doubt list all the new features to exhaustion, so these are my favourites. The new Book feature is top of the list.
Book.
When Lightroom 2 was released back in mid-2008, I wrote Five for Three and listed the top 5 new features I wanted in the next version of Lightroom. Top of that list was being able to create books directly within Lightroom. It may have arrived a cycle later than I had hoped, but it’s here now and I’ve already had the chance to use it for real. It’s Blurb for now, but watch out for others to follow.
Since some of Book’s developers have previously worked on InDesign, there are some terms like kerning and leading that will mystify the uninitiated (like me) and be familiar to others. But for me one of its glories is that there are templates for double paged spreads – no longer do you need to figure out what “gutter” may mean or chop images into two carefully aligned halves.

Overall quality was good and up to the standard I’d expect from Blurb. I tried a few things – black and white (surprise!), colour (eek!), and two page spreads – and the attached PDF shows these details:
– Cover was fine. A small unevenness near the spine?
– Spine text not quite aligned
– Specifically chose no-logo!
– Image positioning correct, and colour about right
– Spreads – take care. Flow across pages not q right – physical limits of the book type?
– The more detailed images came out well. Sharpness good. Those with smooth gradients showed some banding – I noticed, but normal folk wouldn’t. Again that’s outside Adobe’s control.
– Black and white. Neutral in daylight – slight magenta cast in some artificial light. It’s an old problem with colour printing and black and white, but the tone is consistent and subtle.
So the glass was more than half full, and it’s going to be easy to tweak this book for a final version.
Layout Overlay
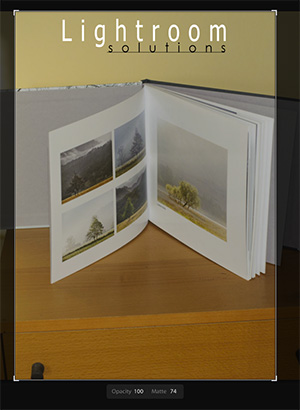 Lightroom 3 introduced tethered shooting, the ability to connect your camera directly to the computer and shoot directly from Lightroom.
Lightroom 3 introduced tethered shooting, the ability to connect your camera directly to the computer and shoot directly from Lightroom.
While that’s great for those who do a lot of product and cover shots, a big omission by comparison with Capture One was the ability to see new pictures framed in a mockup of the intended layout. For some studio-based photographers , this was a crucial reason for preferring that program over Lightroom (and its tethering features still remain the best around) while over the last few years so I had encountered more than Lightroom user with home-brewed solutions – usually attaching a sheet of overhead transparency to their monitor.
Now you can create a PNG file in Photoshop or Illustrator etc and shoot new pictures directly into the layout – it’s under View > Layout Overlay. Here I’ve defined a transparent PNG with this site’s logo and framed my composition as I shot directly into Lightroom.
While its main purpose is for tethered workflows, I suspect it may also be useful when you’re doing compositing and want to see your how your subject would look with different backgrounds. You would extract the subject from its original image in Photoshop, save out a PNG and use in Lightroom as your Layout Overlay.
Video – Lightroom 4 Layout Overlay Options
Map
I can’t find where I may have asked for this, but having experienced it first in Microsoft Expression Media and then later in Apple Aperture, I’ve been delighted to see GPS-tagged images can now be displayed on a map within Lightroom and GPS values can be assigned by dragging and dropping.
Notice the Saved Locations. It’s tempting to define lots of these as shortcuts to areas of the map – click the arrow to the right of the number count and Lightroom goes to that spot on the map. Furthermore, it is possible to assign images’ GPS co-ordinates by ticking on the left of the Saved Location.
In general though, I wouldn’t create too many – drop images onto exact locations. Instead try to think of Saved Locations as smart collections for GPS (which begs the question of why they aren’t smart collections). So they show you how many of the filmstrip’s images are within a certain distance of the Saved Location’s centre point. In this example I can see that I have 337 images taken within 300 metres of Blea Tarn.
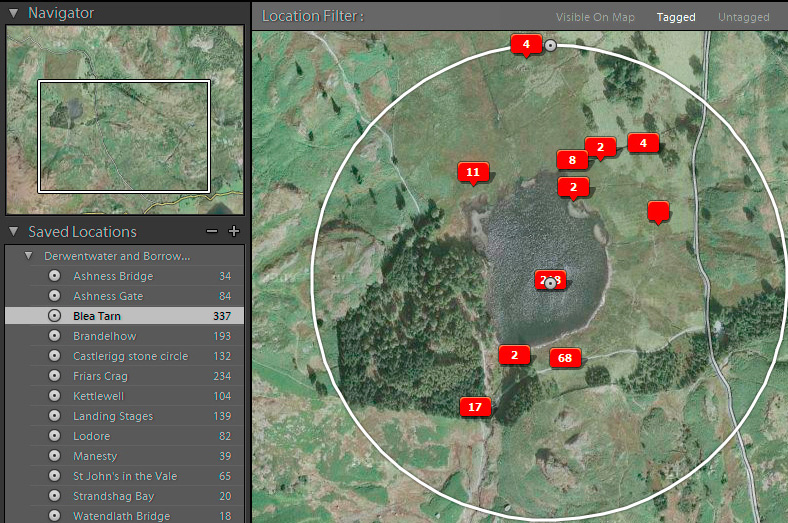
Softproofing
I’ve never disguised that Lightroom’s lack of softproofing was not something that worried me. I don’t dispute its value when you do know how to do it properly but I observe far fewer photographers use it in Photoshop than some would like to think – if you don’t believe me, try asking other Lightroom experts off-the-record.
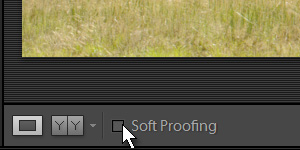
Here’s where you switch on soft proofing
But among a segment of Lightroom’s user base its absence has been a reason for not using Lightroom or for creating awkward workflows via Photoshop.
So it was the last item in my Five for Three article in 2008, though I didn’t mind it failing to make the cut for version 3. But I’m glad to say it’s here now and I’m sure those who already soft proof will be delighted.
Those who want to find it will do so, though I doubt it will cause more people to soft proof. In a way that’s sad, but it’s also because the soft proofing interface doesn’t get in your way, and that’s got to be a good thing for those who never had any interest in soft proofing. Sooner or later, it simply had to come. Now jog on.
Via by Andrew Rodney
The (combined) Exposure Slider
Over the last few years I have noticed how many Lightroom users are uncertain about using the Exposure and Brightness sliders. You wouldn’t think it is too difficult, the first having the power to brighten the entire image, and the second brightening a wide range of midtones but burning out the highlights.
But I feel the problem was one of balance. Exposure tended to be overused, and any highlight problems corrected with the recovery slider, and I can’t remember how many times I’ve looked over someone’s shoulder and asked why they never seem to use Brightness. There’s more to the changes, but combining Exposure and Brightness is a good move – you’re effectively controlling overall image brightness with a single slider.
What others think
See Lightroom 4 beta resources, Sean’s fast-growing list, and the official beta forum.
