How do I move my images to a new hard drive?
![]() How do I move my images to a new hard drive?
How do I move my images to a new hard drive?
In most cases, it’s actually quite simple:
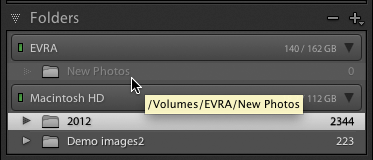
Once you’ve added a new folder, the new drive shows up in Lightroom’s Folders panel
- In your Lightroom catalogue, in the Folders panel’s header, click the + and choose Add Folder. You should see a dialog box headed “Choose or Create New Folder”.
- Navigate to the new drive and click the New Folder button to add a new, empty folder. Select it and close the dialog box. The new folder and the new drive should now be shown in Lightroom’s Folders panel.
- You can now simply drag folders from your existing hard drive and drop them onto the new drive.
Now, if I needed to move a large number of images – a complete migration from one drive to another – I might take extra steps. For instance, I would review my backup procedures and make sure that I could get back to where I am now if things did go wrong, put my images back where they were and restore the previous good version of the catalogue. I would also copy the folders via Explorer or Finder or using a file transfer utility that validates the migration, then right click the top level folders in Lightroom and choose Update Folder Location.
But in normal circumstances it’s a simple 1,2,3 exercise and all done in Lightroom without any of the voodoo methods that sometimes get recommended.