Dropbox for catalogues, presets and preferences
I’ve yet to encounter anyone who has tried Dropbox and doesn’t like it – it solves an often-complex problem of sharing large files and yet presents itself to the user in such a readily-understandable way. It’s especially wonderful in not being limited to one operating system, so you can happily keep certain files available to Macs and PCs, and can even extend this to phones and tablets too.
Thinking just about Lightroom, one way Dropbox helped me was in testing my plug-ins. Keeping them on Dropbox makes it that much easier to check something works on PC and Mac. But you can go further:
- Store catalogues on Dropbox – I don’t do this though it’s possible
- Store Presets and Templates on Dropbox and use symbolic links to make Lightroom think they are where they should be
Catalogues on Dropbox?
One thing I haven’t tried was mentioned by Adobe’s Terry White at the end of 5 Ways To Take Advantage of Dropbox:
….I’m also using Dropbox to store my most frequently used Adobe Photoshop Lightroom Catalogs. This way as long as the images themselves are on my file server or in the Dropbox as well, I can go to any computer and work in Lightroom on the same files/catalogs. Although I have a nice fast Mac Pro with a 30″ display I almost never used it for retouching in the past because everything was always on my MacBook Pro. With Dropbox that problem goes away as the files are on whichever computer I want to work on and automatically sync’d when I make changes or retouch them.
I’m not sure I like this. Putting to one side that it’s not such a great idea to spread your work across a few catalogues, the method’s viability will partly depend on the speed of your own network, and on your internet connection and bandwidth. When I’m home that wouldn’t be too big a problem because my cable connection is unlimited and runs at its headline 150Mb down/20Mb up. From a purely technical point of view, a catalogue can be kept on Dropbox.
However, the human element is the big downfall. You have to carefully monitor the Dropbox sync procedure and ensure that it has been properly completed on each machine. Otherwise, you can easily go into an older version of the catalogue that is on one computer, making Dropbox think it is the current version of the file, and overwrite more recent work done on the other.
To give an example, a while ago I was trying this workflow and one day I closed LR and left the computer. I was in a hurry and didn’t notice that this computer’s web connection was down, which meant the catalogue and recent work wasn’t synchronized to Dropbox. When I reached the other location, I looked at the Dropbox button in the system tray, saw it was green, and opened Lightroom. It was only after an hour that I realised I was working on pictures which I knew I had already adjusted. That experience only wasted a bit of time, but it could be messier.
So while in theory you can certainly use Dropbox for your catalogue, I think the human element is the biggest risk and wouldn’t generally recommend it. If you need to swap the catalogue between computers, put the catalogue on an external drive and attach it to each computer as needed.
If you really do intend to put your catalogue on Dropbox, you must deal with the risks:
-
- When you stop working on one computer, you must ensure that you remember to close LR.
- Ensure that the catalogue’s upload to Dropbox has completed, and note the file modification time.
- Before you open the catalogue on the other computer, ensure that Dropbox shows the correct time.
This procedure is workable if you don’t swap computer too often, but becomes painful if you do keep swapping, so is putting the catalogue on Dropbox is really practical? I’m not confident it is.
Symbolic links or aliases
Another idea is to use Mac aliases or Windows symbolic links (a bit like shortcuts) and separate the catalogue from its previews, which can be huge. So for example, you would keep the catalogue itself in a Dropbox folder, but use aliases or symbolic links to store the catalogue’s previews in a folder that is on your computer’s hard drive and doesn’t get synchronised. When you move to the other computer, your catalogue will be available as soon as Dropbox’s sync operation has completed, just having to rebuild its previews which are stored locally. As always, the originals could be on a network address.
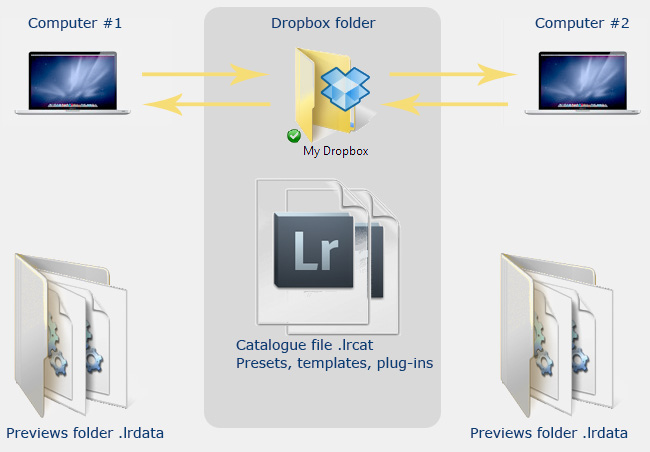
Dropbox and symbolic links or aliases let you make the catalogue and presets available to multiple computers, while no synchronising the bulky previews folder. Promising though it seems, I’ve not made it work consistently.
Your presets and templates
While I can’t recommend keeping your catalogue on Dropbox, since 2011 I have been happily using it to store Lightroom’s “application support” folders. These contain your presets and templates, plug-ins too, and keeping them on Dropbox means they’re always in sync on each computer.
To get this started, on your main computer move these folders to Dropbox and set up an alias or symbolic link to it. Then on your other computer simply set up the aliases or symbolic links.
- On Mac these are stored in USERNAME/Library/Application Support/Adobe/Lightroom
- In Windows 7 you’ll be looking at C:Users/USERNAME/AppData/Roaming/Adobe/Lightroom
I’ve kept the “application support folders” on Dropbox, and my Mac and PC have each been able to access the same presets, templates and plug-ins. That’s pretty convenient! There are one or two glitches:
- On PC your preferences are stored in a Preferences folder, which would be great if I only ran PCs
- On Mac preferences are stored in a plist file, so you can’t use the technique to share preferences between Macs (more knowledgeable Mac users may have a solution)
It’s not a true multi-user networked solution, but it’s a geeky step in the right direction!
Setting up aliases or symbolic links
How to set up Mac aliases
For Mac, see this article by Sean McCormack.
How to create PC symbolic links
I don’t particularly want to download Windows utilities such as the ones Sean or Ian Lyons mention. You never know what someone else’s utility may do, symbolic links can screw other things up, and I prefer to get my hands dirty. I prefer to use batch files such as the ones attached – Previews.txt and app support.txt (batch files zipped).
So, at your own risk:
- Backup these folders
- In Explorer, go to C:Users/USERNAME/AppData/Roaming/Adobe/Lightroom
- In Explorer, move (not copy) that Lightroom folder to a Dropbox folder – in my example, it’s the main Dropbox folder
- Edit the batch file so it points to your Dropbox folder. To get the file path, just click in the Windows Explorer address bar
- Save the file with a bat extension and save it on the desktop
- Right click the batch file and select Run as administrator – this sets up an link in C:Users/USERNAME/AppData/Roaming/Adobe that tells the PC that the subfolder Lightoom is not over on Dropbox.
How to remove PC symbolic links
- Backup
- In Explorer, move the folder from your Dropbox and put it in C:Users/USERNAME/AppData/Roaming/Adobe/Lightroom
- Delete the symbolic link to Dropbox that’s in C:Users/USERNAME/AppData/Roaming/Adobe/
