Smart collections for controlling your workflow
When you have a library of many thousands of pictures, querying or searching is clearly a very important feature. And you’ve got to be able to save those search criteria – after all, each time you narrow down your catalogue to find certain pictures, it’s a fair bet that you may want to find the same pictures again before too long. The more efficiently you find those pictures, the more time you’ll have for perfecting them. So two of the biggest and most welcome changes in Lightroom 2’s Library are the iTunes-style Filter panel (below), which replaces the old disc-thrashing Metadata Browser, and the introduction of Smart Collections.
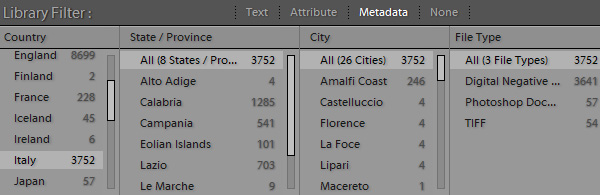
Both the Filter panel and Smart Collections let you filter down the catalogue to find a selection of pictures, and each lets you save and recall the criteria you used to find them. What’s less clear is which you should use and when. The answer, well my answer, might be a bit controversial…. Use Filters when you don’t know what you’re doing, use Smart Collections when you do.
Having been lucky enough to have been using both for a few months, I’ve happily settled down to using Smart Collections almost all the time, and visit the Filter panel only for quick filtering by star rating, flag, coloured label, or master/virtual (though more often than not, I’ll apply these quick filters through the Filmstrip). I do use the Filter panel’s Text section, but just once in a blue moon, and use its iTunes Metadata section so rarely I really wouldn’t miss it.
- While the Filter panel menu does let you save a preset including your criteria, after you’ve added a few presets you soon have a long and unhelpful list. On the other hand, you can work easily with a large number of Smart Collections, group them in multi-level families, and mix them with Dumb Collections too. A filter doesn’t remember any output settings, while a Collection stores the last Print, Slideshow or Web settings applied to it. Smart Collections let you organize and add structure to your catalogue.
- The Filter panel’s iTunes-style columns hang around when they’re no longer wanted. I’m always going back to folders and wondering why some pictures seem to be missing – and then realize it’s because the folder has remembered some filter applied last time I visited it (which might be months ago). Clearing filters each time you change folder is about as practical as locking interior house doors every time you change room. It’s a lot easier not to use them.
- I find Filter panel’s iTunes-style columns of more interest when you’re exploring a catalogue, hacking your way into unknown territory and discovering the way it’s laid out. You don’t have a clear aim in mind, and your search criteria are changing as you discover how you previously tagged your pictures (like slicing and dicing with Excel pivot tables or Cognos). But the thing is, I don’t normally need to explore my catalogue – I know, pretty well, what I want to find.
So while the Filter panel is fine for temporary filtering, chopping and change what rating or flag values are visible, Smart Collections are much better for ongoing needs to manage a catalogue and it makes sense to invest time learning their nuances and then applying them as ingeniously as possible.
The Workflow Smart Collection
 As an example, here’s how I now manage new work. My objective is to see at a glance what’s been done and what I’ve got to do next. For instance, I want to be confident every picture has my copyright and know that I’ve added descriptive metadata like keywords. Likewise I want to be sure I’ve adjusted all the pictures without eyeballing the badges on a few hundred thumbnails, and I want the catalogue to help point out pictures which need special attention. In other words, I want to introduce some quality control.
As an example, here’s how I now manage new work. My objective is to see at a glance what’s been done and what I’ve got to do next. For instance, I want to be confident every picture has my copyright and know that I’ve added descriptive metadata like keywords. Likewise I want to be sure I’ve adjusted all the pictures without eyeballing the badges on a few hundred thumbnails, and I want the catalogue to help point out pictures which need special attention. In other words, I want to introduce some quality control.
- The key is a single Dumb Collection, called “0.00 Current work” into which I drag the pictures I want to process (the 0.00 is there to assist sorting).
- I then have a series of Smart Collections which mostly check for images containing “Current work” in the Collection name, and then target specific criteria. So 1.30 No Captions checks that those pictures in “Current work” have something in the caption field – here it’s zero so I’m happy. On the other hand, 1.40 No Copyright shows me that for some reason I’ve overlooked two pictures in “Current work”. I can see straight away if there’s any missing metadata in my shoot.
- You can, to a certain extent, apply the same technique to Develop adjustments too. The caveat’s because, unlike Aperture 2, unfortunately Lightroom 2 doesn’t let you target individual adjustments so a Smart Collection can’t identify for you any ISO1000+ images where the Luminance and Color Noise settings are less than certain values. But what you can do is what I’ve done – identify high ISO images and remind yourself that you might want to treat those pictures as a group. Anyway I’m sure we’ll catch up, probably before most Aperture users realize they have the feature.
That’s how it works. In practice, it’s very simple – after a weekend away, I clear out any existing items from this Collection and drag in the newest pictures. The Smart Collections recalculate automatically and I always can see what’s done and what needs attention.
If “Current work” has existing items which still need work, I can move them to another Dumb Collection “Last week’s work” so that my Smart Collections don’t pick them up.
 If you want to try this out, you can build up such a Smart Collection structure yourself. Alternatively, save yourself a load of time by saving it from here or from my Lightroom downloads section. This zip file contains a small “Workflow” catalogue which you can import into your own working catalogue. Use File > Import as Catalog, point to my Workflow.lrcat file, and import the single JPEG file (which you can delete afterwards). This should import the Smart Collections in their groupings. They obviously took me a bit of time to get right, so you can always say “thanks” or “grazie” or “yeah buddy that’s f***ing cool” via my Amazon wish list.
If you want to try this out, you can build up such a Smart Collection structure yourself. Alternatively, save yourself a load of time by saving it from here or from my Lightroom downloads section. This zip file contains a small “Workflow” catalogue which you can import into your own working catalogue. Use File > Import as Catalog, point to my Workflow.lrcat file, and import the single JPEG file (which you can delete afterwards). This should import the Smart Collections in their groupings. They obviously took me a bit of time to get right, so you can always say “thanks” or “grazie” or “yeah buddy that’s f***ing cool” via my Amazon wish list.