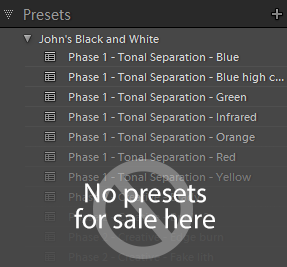10 Things I Wish I Could Tell A Slightly Less New Lightroom User
It was interesting to read Scott Kelby’s 10 Things I Would Tell New Lightroom Users and I was surprised to see how many of his points would also be on my list. 1, 2, 3, 4, and 7 are good, though 9 and 10 are very questionable. That article was actually inspired by recent Aperture refugee Scott Bourne’s post 10 Things I Wish I Could Tell Every New Lightroom User which was really more of a list of learning resources.
As I was preparing a “Lightroom not Photoshop” talk this evening for Richmond and Twickenham Photographic Society, I thought a top 10 would be a useful exercise for me too. So…. hello, I’m Scott – well, actually John – and here are 10 Things I Wish I Could Tell A Slightly Less New Lightroom User:
-
- Until you know what you’re doing, use a single catalogue. And even then, think twice – remember that more than one catalogue means breaking up control of your picture collection. Three additional thoughts come out of this. Tens of thousands of pictures is not a lot in database terms. Secondly, optimise your catalogue regularly but remember Lightroom stresses the parts of your computer system that other programs don’t reach and something other than the number of pictures could be to blame for any slowdowns. Lastly, don’t worry about having all your eggs in one basket – that’s why you backup your catalogue and your images.
- Unless you really know what you’re doing, never use Explorer or Finder for moving or renaming files that are catalogued in Lightroom. Apart from affecting your image backup/recovery plan, moving files in Explorer or Finder is a bit like the local bookstore’s overnight cleaners getting high and spending their time moving books to different shelves. How would you, or Lightroom, know where anything is? Ignore this warning and you’ll be spending a lot of time telling Lightroom where you’ve moved your files. On the other hand, it will be a good learning experience.
- Put your effort into learning to use smart collections, not into building dumb collections or into the filter panel. This is why Scott K’s point 10 – that you can cut down on keywords if you use collections – is so weak. As well as keywords travelling with your files if you ever leave Lightroom, adding keywords means smart collections become an even more effective way to find and organise your pictures.
- Switch on Develop’s Auto Sync mode and leave it on. This makes every slider movement or other adjustment affect all the images you’ve selected and is the most efficient way to work. Efficiency isn’t for its own sake though – the less time it takes you to get the whole shoot up to scratch, the more time is left for making the winners really stand out. Don’t worry if you sometimes forget AutoSync is switched on and you’ve adjusted the wrong images – you soon learn from mistakes!
- Never pay a penny for a Develop preset.
If you’ve collected more than a few presets, you’re relying on others’ judgement about their pictures, not on your own eyes and creative instincts. Photographers are hunters, not sheep.
- Use the targeted adjustment tool for colour adjustments or black and white conversion. Keep your eyes on what the picture looks like – not on the sliders.
- Learn a new keyboard shortcut every day. Keyboard shortcuts are the fast track to seeing Lightroom’s modules as simply “compulsory workspaces”.
- Whenever you drag a slider or click a button, try holding down the Alt/Option key. In many cases something useful will happen – you’ll see clipped colours in Develop, nest complex smart collections criteria, use the number pad with the Keyword sets….
- Think twice before you adopt a hierarchical keywording system. Keyword spellings, cases, and hierarchies can easily diverge on different computers, or your third party programs won’t understand the hierarchy and will return the images to Lightroom with flattened keywords. Keeping keywords and hierarchies in sync takes discipline which you may not have. Just because you can create hierarchies doesn’t mean you have to do so.
- Be consistent with your metadata. Keywords are terms that describe a picture, not aspects of your workflow. Ratings are for your long-term evaluation of a picture’s quality, flags for temporary pick/reject decisions, and labels for whatever makes sense to you at the time.