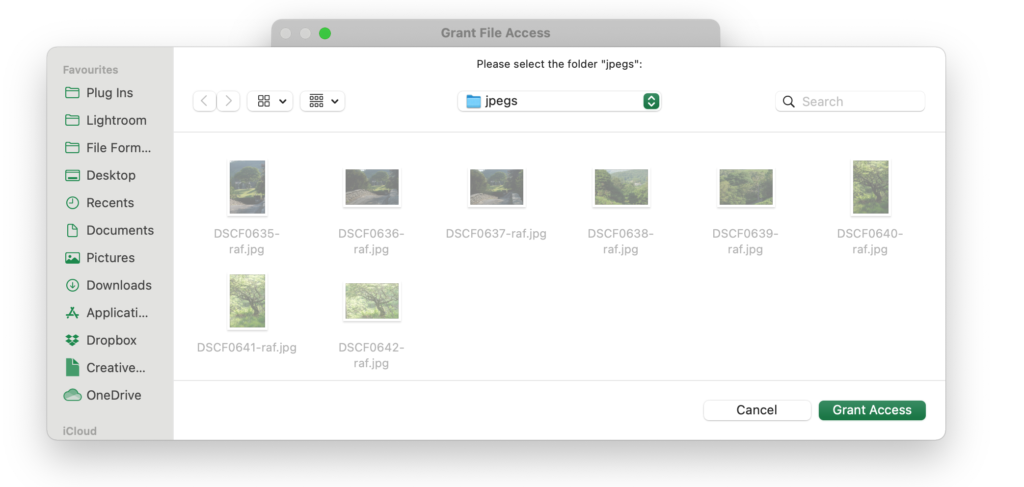LrExcel is a pair of integrated tools:
- Lightroom plugin
- Excel add-in
Used in conjunction, they
- Get metadata from Lightroom
- Send metadata from Excel to Lightroom either:
- from marked-up cells in a carefully-structured spreadsheet
- using the LrExcelSend formula
- the Send button only sends selected cells
So for example, I might export hundreds of photos to Excel, use Excel’s spellcheck to correct any mistakes in the captions, and then send the corrected captions back to Lightroom.
The tools will be released in September 2021, and I’m using this page to build up notes and tips.
Who is this for?
LrExcel is certainly not for everyone. Typically you will have good skills in Lightroom and also in Excel and probably in writing/debugging macros.
While it has developed and changed, Excel’s VBA macro system has been pretty consistent over many Windows versions of Excel. But some Mac versions dropped support for VBA and it still operates differently in surprising ways. 64 bit versions are another variable. This makes it difficult for me to be sure that some of my Excel-side code will work in the user’s specific environment.
I don’t want to get into VBA support and training. So if you don’t know what VBA is, LrExcel may not be for you.
Installation
You must install both tools:
- Lightroom Plugin
- Standard Lightroom plugin installation via Plugin Manager
- You will not see any UI in Lightroom except what’s in Plugin Manager
- Excel Addin
- Put the xlam file wherever you want, maybe in the same folder as the Lightroom plugin?
- Addin installation is different depending on your operating system and sometimes version of Excel:
- Windows: File > Options > Add-ins > Manage > Browse
- Mac: Tools > Add-ins > Browse
- You should see an extra bar added to Excel’s ribbon

To Get Metadata from LR
- Select items in LR
- Go to Excel and choose a Generate option – this triggers LR
- Return to Excel and click Get
Sending Metadata to Excel method #1 – Marking cells
- Select the cells you want to send
- Click the Mark button to mark cells to be sent
- Click the Send button
- Lr-Excel sends the value of the cell and triggers LR
Sending Metadata to Excel method #1 – the LrExcelSend formula
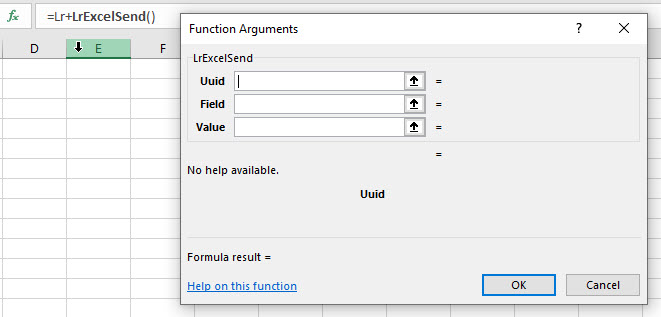
Hyperlink Warnings – Windows
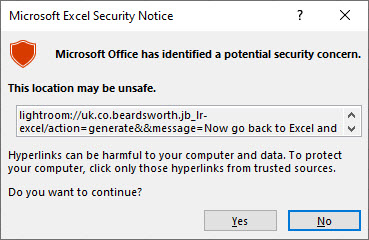 Whenever you click the Generate and Send buttons you will get a warning like this.
Whenever you click the Generate and Send buttons you will get a warning like this.
It’s because the add-in is using a hyperlink in the form lightroom:// to communicate with Lightroom which listens for URLs with this protocol. Microsoft rightly questions whether it is appropriate.
If you answer No, the add-in stops and cannot work. In this case, LR-Excel is unable to operate. If you answer Yes, LR-Excel operates normally.
You will get this message each time you click one of these buttons. However, once you are happy with LR-Excel it is possible to tell Windows that lightroom:// can be trusted.
How to enable or disable all hyperlink warnings
I am still working on how to allow the lightroom:// protocol.
To disable the display of security warnings in general, follow these steps:
- Click Start, click Run, type regedit, and then click OK.
- Locate the following registry subkey: HKEY_CURRENT_USER\Software\Policies\Microsoft\Office\xx.0\Common\Security\
Note In this subkey, replace xx.0 with 16.0 or your current Office version.
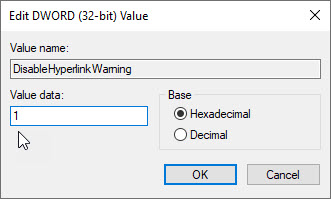
- Right click Security in the left column and point to New, and then choose DWORD.
Type (or paste) DisableHyperlinkWarning as the Value name and enter
Double click on DisableHyperlinkWarning.
Enter 1 as the Value data to disable the warning.
To restore the warning, go back to the above key and delete it or set a value of 0
Hyperlink Warnings Mac
Not yet resolved
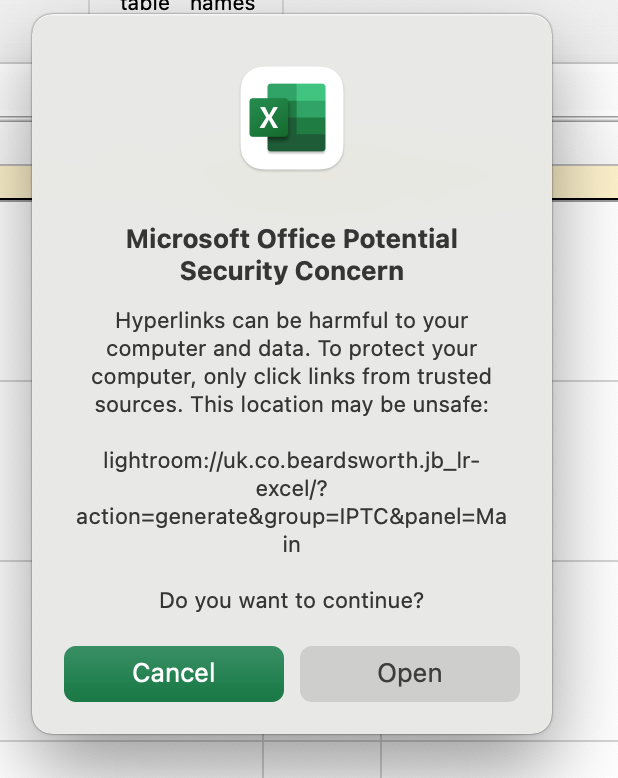
Mac – Grant Access message
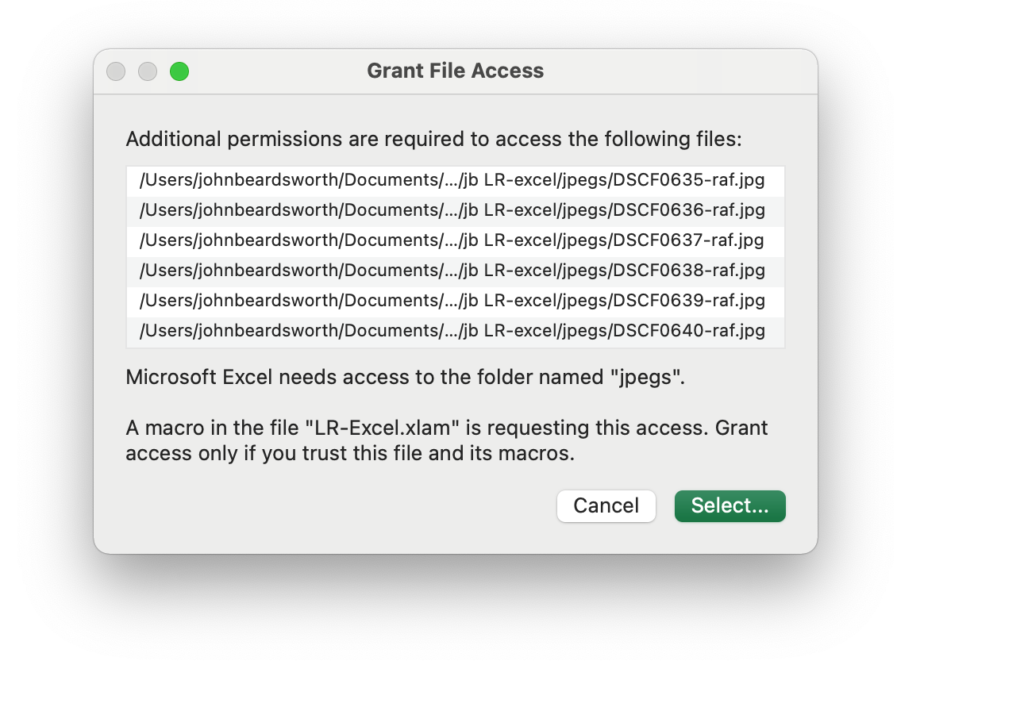
When you run Get, you will see a dialog like this:
Click select:
That takes you to a screen like this:
Just click “Grant Access” – don’t select anything, just click the button